Tin tức
Tối ưu hóa hiệu năng Windows 11 – Mạnh, Mượt và Mát
Tối ưu Windows 11 tốt sẽ mang đến một số cải tiến về hiệu suất so với Windows 10 thế hệ trước.
Mỗi khi ra mắt một hệ điều hành windows mới, điều mà mọi người quan tâm nhất là phải làm sao để có thể tối ưu được mức hiệu năng cho máy tính của mình? Và windows 11 cũng không phải là ngoại lệ, từ khi windows 11 ra mắt thì có khá nhiều các thiết đặt mặc định làm giảm đi hiệu năng của máy, cũng như tốn kém tài nguyên của máy “khá” nhiều. Chính vì thế, hôm nay Laptop Retro sẽ chia sẽ một số tips để windows của các bạn hoạt động ổn định nhất và tối ưu nhất mức hiệu năng của windows 11 trên đứa con tinh thần của các bạn nhé.
Cách tối ưu Windows 11
Tắt hiệu ứng hình ảnh
Windows tự động quyết định các khía cạnh hiệu suất như hiệu ứng hình ảnh, sử dụng bộ nhớ, lập lịch trình xử lý,… cho máy tính của bạn. Tuy nhiên, bạn có thể đặt nó theo cách thủ công để cải thiện hiệu suất theo cách bạn mong muốn bằng những bước như sau:
– Mở Search trên thanh tác vụ và nhập từ khóa Advanced.
– Trong kết quả hiện ra, bạn bấm vào View Advanced System Settings.
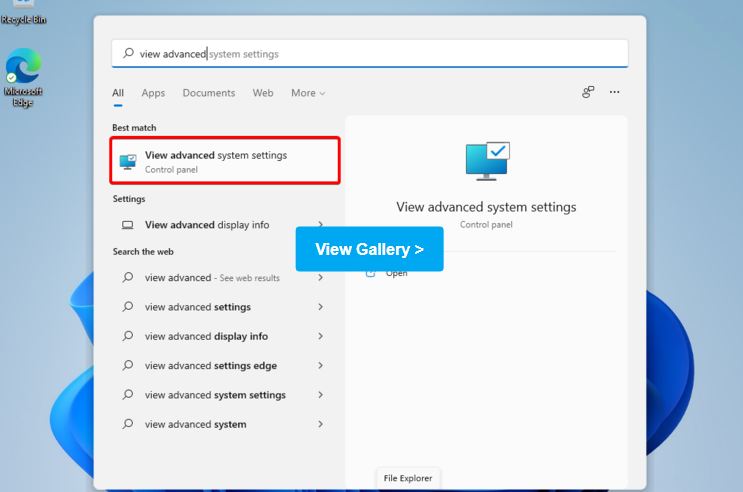
– Trong cửa sổ System Properties hiện ra, bạn bấm Settings của Performance.
– Trong cửa sổ Performance Options, bạn tích chọn Adjust for Best Performance.
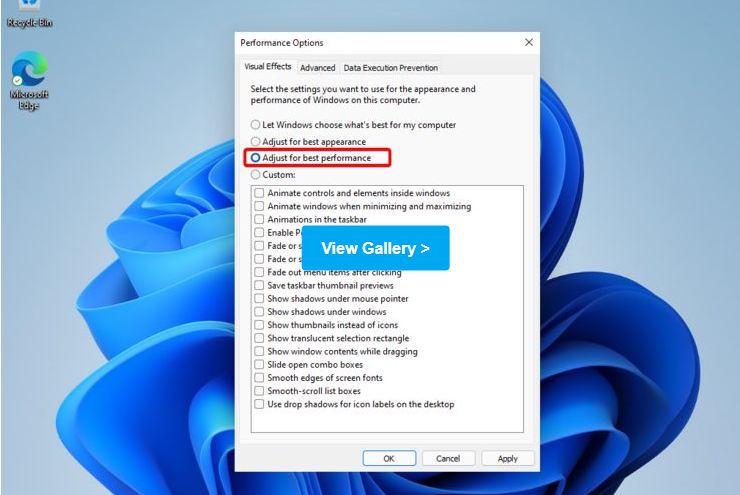
– Nhìn xuống danh sách hiển thị bên dưới, các bạn tích vào hai tùy chọn sau. Show thumbnails instead of icons và Smooth edges of screen fonts.
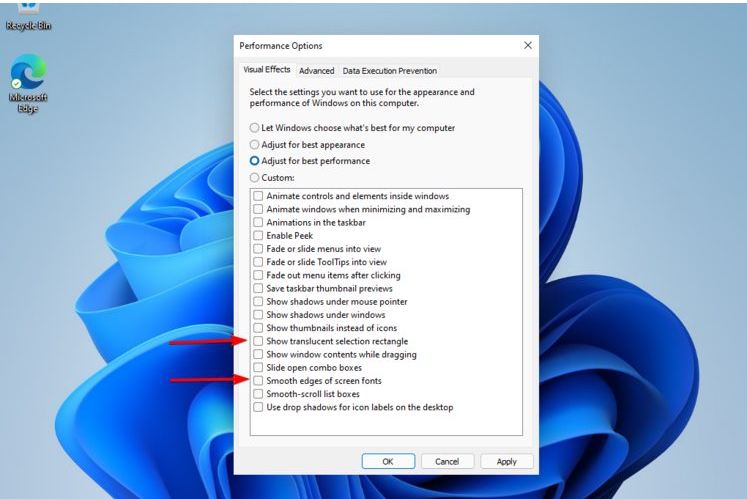
– Click Apply => OK để lưu thiết lập.
Vậy là bạn có thể tăng hiệu năng hoạt động của máy tính chạy Windows 11, bằng cách điều chỉnh hiệu ứng chuyển động hình ảnh.
Tắt các ứng dụng và chương trình khởi động cùng Windows
Thực hiện tăng tốc Windows 11 bằng cách tắt các ứng dụng (Apps) như sau:
– Mở Settings
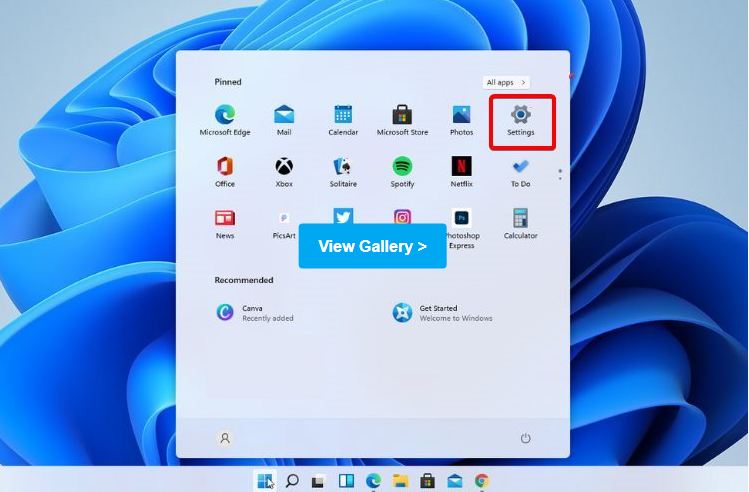
– Nhấp vào mục Apps
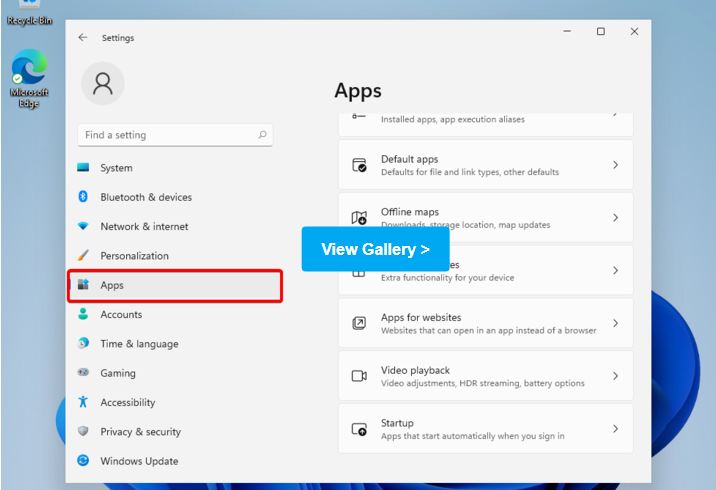
– Gạt các nút thành OFF đối với những ứng dụng, bạn cho là không cần thiết khởi động cùng Windows.
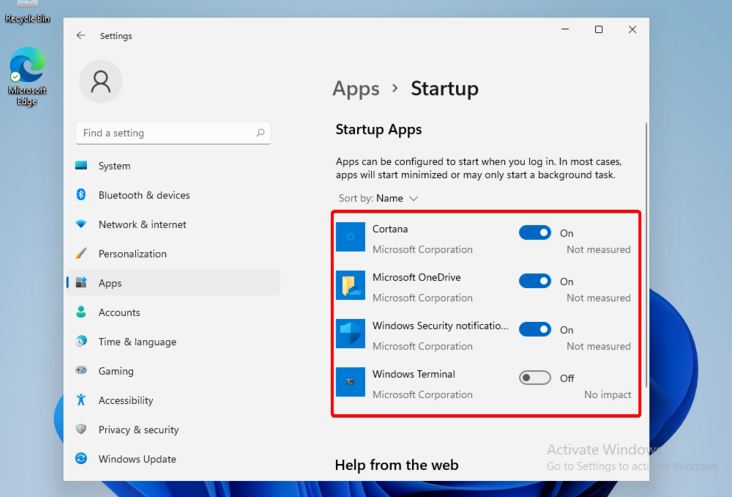
Bật tính năng Storage Sense
Tăng tốc Windows 11 bằng cách bật tính năng Storage Sence. Các bước thực hiện như sau.
– Mở Settings lên.
– Tìm đến mục System, sau đó chọn Storage.

Tăng tốc Windows 11 bằng cách bật tính năng Storage Sence
– Chọn mục Storage Sense, sau đó điều chỉnh nút gạt màu xanh sang trạng thái ON.

Tắt tính năng Notifications – Những thông báo không cần thiết.
Thực hiện vô hiệu hóa tính năng Notifications cũng rất hiệu quả, khi muốn tăng tốc Windows 11. Các bước thực hiện như sau.
– Mở Settings lên.
– Tìm đến mục System, sau đó chọn Notifications

Cách vô hiệu hóa tính năng Notifications cũng rất hiệu quả, khi muốn tăng tốc Windows 11- Laptop Retro
– Gạt tắt những thông báo mà bạn cho là không quan trọng.

Tăng tốc Win 11 bằng cách vô hiệu hóa tính năng Notifcations
Ngừng đồng bộ hóa OneDrive
Nhìn chung thì OneDrive là một ứng dụng khá tốt, nó giúp máy tính sao lưu dữ liệu lên đám mây để đề phòng trường hợp máy tính của bạn bị trục trặc hư hỏng thì có thể khôi phục lại dữ liệu mộ cách dễ dàng. Tuy nhiên, đối với những máy tính hay laptop có cấu hình yếu thì việc làm này có thể sẽ ảnh hưởng đến hiệu suất hoạt động.
Vì vậy, tốt nhất là bạn nên tắt tính năng đồng bộ hóa OneDrive Win 11 đi nhé.
Tăng thêm RAM để giúp Win 11 hoạt động tốt hơn
Nói chung một thanh RAM 4GB cũng không đáng là bao tiền, cho nên bạn có thể cấy thêm thanh RAM để đảm bảo máy tính có thể chạy mượt hệ điều hành Windows 11 và có thể khởi động nhanh chóng hơn.
>>>>> Xem thêm: Laptop cần bao nhiêu RAM để đủ nhu cầu của bạn?
Vậy là Laptop Retro đã chia sẻ cho các bạn những cách giúp tăng tốc Windows 11 chạy và khởi động nhanh hơn. Các bạn hãy tham khảo và thực hiện theo để có một sự trải nghiệm tuyệt vời trên phiên bản Win 11 này.
Xem qua sản phẩm laptop giá rẻ của chúng tôi: Laptop giá rẻ Retro
Ghé thăm Fanpage Facebook chúng tôi: Laptop Retro
