Tin tức
Sửa lỗi không thể in từ Microsoft Excel trên Windows 11
Excel là phần mềm gắn bó với chúng ta từ rất lâu, nhưng như vậy cũng không tránh khỏi những trục trặc và lỗi không thường xuyên với ứng dụng này xuất hiện. Nhất là lỗi không thể in từ Microsoft Excel trên Windows 11. Sau đây hãy cùng Retro tìm hiểu về cách sửa lỗi trên nhé!
Lưu tệp Excel với định dạng XPS và thử lại
Định dạng XPS là định dạng thay thế cho PDF của Microsoft. Nếu Excel không phản hồi yêu cầu in, hãy lưu tệp ở định dạng XPS rồi thử lại.
Bước 1: Mở tệp Excel bạn muốn in và truy cập vào menu File > Print.
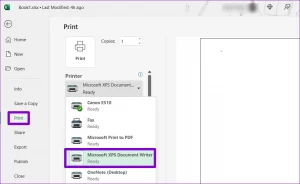
Bước 2: Dưới mục Printer ở khung bên phải, sử dụng menu xổ xuống và chọn Microsoft XPS Document Writer.
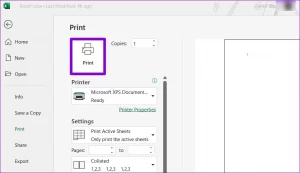
Bước 3: Bấm nút Print.
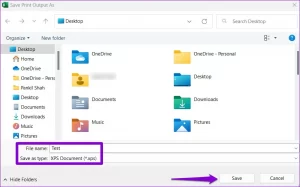
Bước 4: Khi hộp thoại Save Print Output As hiển thị, hãy lưu tệp Excel của bạn ở định dạng XPS và tệp sẽ in mà không gặp bất kỳ sự cố nào.
Thử in một tệp khác
Tệp Excel bạn đang cố in có thể chứa đồ họa hoặc phông chữ bị hỏng. Excel có thể không in được hoặc bị lỗi đột ngột trong khi cố gắng thực hiện lệnh in. Để khắc phục hãy thử in một tệp khác xem có được không. Nếu mọi thứ hoạt động tốt thì có thể có sự cố với tệp Excel gốc.
Mở tệp Excel ở chế độ chắc chắn
Để khởi chạy Excel ở chế độ chắc chắn, hãy nhấn tổ hợp phím Windows + R để mở hộp thoại Run. Sau đó nhập excel -safe vào khung trống rồi nhấn Enter.
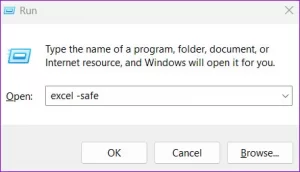
Sau đó kiểm tra xem Excel có in tệp ở chế độ an toàn hay không. Nếu in bình thường thì một trong những add-in của bên thứ ba đã bị lỗi.
Bước 1: Khởi chạy ứng dụng Excel và truy cập menu File > Options ở khung bên trái.
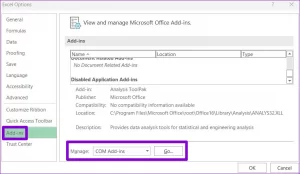
Bước 2: Trong cửa sổ Excel Options hiển thị, kích tùy chọn Add-ins ở khung bên trái, trong khung bên phải chọn tùy chọn COM Add-ins dưới menu xổ xuống của mục Manage, sau đó bấm nút Go.
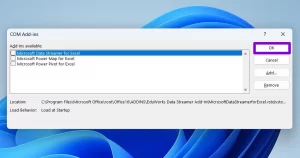
Bước 3: Bỏ chọn tất cả các Add-in trong danh sách xuất hiện và bấm nút OK.
Khởi động lại Excel sau đó và thực hiện theo các bước trên để bật lại lần lượt từng Add-in.
Cập nhật trình điều khiển máy in
Các ứng dụng Office được thiết kế để hoạt động dễ dàng với máy in. Do đó, ngay cả một vấn đề nhỏ với trình điều khiển máy in cũng có thể ảnh hưởng đến Excel và dẫn đến các sự cố như vậy.
Bước 1: Kích chuột phải vào biểu tượng Start và chọn Device Manager từ menu xuất hiện.
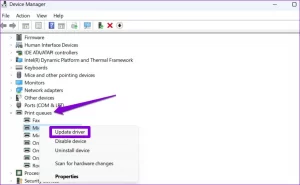
Bước 2: Kích đúp vào mục Print queues để mở rộng tùy chọn. Kích chuột phải vào máy in đang gặp sự cố và chọn Update driver.
Bước 3: Thực hiện theo hướng dẫn trên màn hình để hoàn tất cập nhật trình điều khiển máy in. Sau đó, hãy thử in lại tệp Excel của bạn.
=>> Xem thêm: Khi nào bạn cần mua laptop để sử dụng? Có nên mua không?
Gỡ bỏ và cài đặt lại máy in
Nếu cập nhật trình điều khiển không giải quyết được vấn đề, bạn có thể thử xóa máy in khỏi máy tính và sau đó thêm lại.
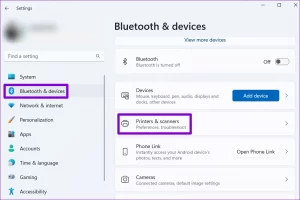
Bước 1: Truy cập vào menu Start và kích vào biểu tượng hình bánh răng để khởi chạy ứng dụng Settings (Windows + I).
Bước 2: Chọn Bluetooth & devices ở khung bên trái, sau đó chọn tùy chọn Printers & scanners ở khung bên phải.
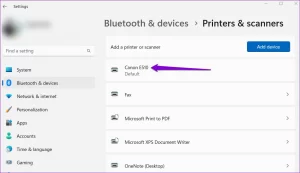
Bước 3: Chọn máy in đang gặp sự cố in ấn từ danh sách.
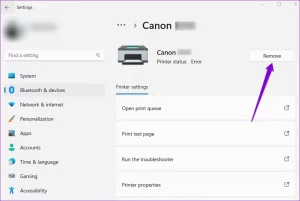
Bước 4: Bấm nút Remove ở góc trên cùng bên phải tên máy in để xóa máy in đó khỏi máy tính.
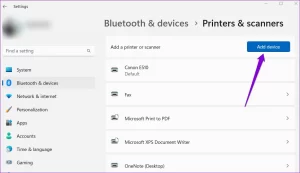
Bước 5: Tiếp theo, quay lại menu Printers & scanners và bấm nút Add device. Sau đó thực hiện theo hướng dẫn trên màn hình để thêm lại máy in và in lại tệp Excel xem vấn đề được giải quyết hay chưa.
Sửa chữa Microsoft Office
Nếu sau khi thử hết các cách ở trên mà tệp Excel vẫn không in được, vấn đề có thể là do Excel gặp sự cố. Microsoft Office cung cấp một công cụ sửa chữa tiện dụng mà bạn có thể sử dụng khi gặp sự cố với bất kỳ ứng dụng Office nào, bao gồm cả Excel. Vì vậy bạn nên thử sửa chữa Microsoft Office bằng cách thực hiện theo các bước sau để giải quyết vấn đề.
Bước 1: Kích chuột phải vào menu Start > Installed apps từ danh sách.
Bước 2: Quan sát khung bên phải trong cửa sổ ứng dụng mới mở, di chuyển xuống phía dưới để tìm ứng dụng Microsoft Office trong danh sách. Kích vào biểu tượng menu ba chấm bên phải tương ứng và chọn Modify.
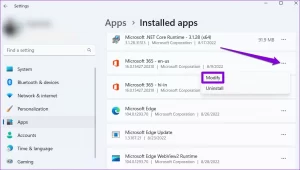
Bước 3: Chọn tùy chọn Quick Repair và bấm nút Repair trong hộp thoại mới hiển thị. Thực hiện theo hướng dẫn trên màn hình để khắc các phục sự cố với Office.
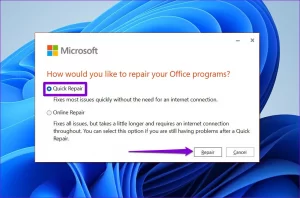
Nếu sự cố vẫn tiếp diễn, hãy sử dụng các bước ở trên nhưng chọn tùy chọn Online Repair. Thao tác này sẽ thực hiện thao tác sửa chữa sâu hơn và giải quyết mọi sự cố với ứng dụng Office.
Một trong các giải pháp nêu trên sẽ chấm dứt sự cố in ấn của bạn trong Microsoft Excel. Tuy nhiên, nếu bạn tiếp tục gặp sự cố in trong các ứng dụng và chương trình khác thì lỗi có thể do chính máy in.
Và cuối cùng Retro mong rằng bài viết trên đã giúp ích bạn sửa lỗi không thể in từ Microsoft Excel trên Windows 11.
Xem qua sản phẩm laptop giá rẻ của chúng tôi: Laptop giá rẻ Retro
Ghé thăm Fanpage Facebook chúng tôi: Laptop Retro
