Tin tức
Password hint là gì? Cách cài đặt Password hint trên máy tính
Người dùng hệ điều hành Windows sẽ gặp phải trường hợp đau đầu khi không thể nhớ mật khẩu máy tính sau một thời gian không sử dụng. Để khắc phục tình trạng này, bạn hãy theo dõi những chia sẻ dưới đây. Retro sẽ giúp bạn biết được Password hint là gì? Cách cài đặt Password hint trên máy tính như thế nào? Mời các bạn cùng theo dõi nhé!
Password hint là gì?
Chúng ta có thể hiểu Password hint theo một cách đơn giản nhất là gợi ý mật khẩu. Nó chính là một tính năng đã được tích hợp sẵn trên thiết bị máy tính Windows trong quá trình cài đặt mật khẩu cho máy. Password hint sẽ gợi ý để giúp bạn đoán được mật khẩu mà bạn đã đặt trước đó dễ dàng hơn.
Sau khi khóa màn hình máy tính, người dùng thường ghi lại mật khẩu quan trọng vào một quyển sổ hay tại mục ghi chú trong điện thoại,… Tuy nhiên, điều đó lại thật sự không đảm bảo an toàn. Có khả năng mật khẩu máy tính của bạn sẽ bị người khác phát hiện.

Giờ đây, bạn sẽ không còn lo lắng khi sử dụng đến Password hint. Khi Password hint được bạn dùng những bí mật mà chỉ có bạn mới biết được.
Ví dụ: Bạn đặt mật khẩu máy tính của bạn là 120457. Với Password hint là ngaysinhnhatcuame. Như vậy, đảm bảo mỗi khi bạn quên mật khẩu bạn đều tìm lại một cách dễ dàng nhất.
Cài đặt Password hint trên máy tính
Sau khi tìm hiểu về khái niệm Password hint. Bạn hãy theo dõi cách cài đặt Password hint trên máy tính, Retro sẽ chia sẻ một cách chi tiết sau đây nhé!
Bước 1: Đầu tiên, bạn chọn vào logo Windows rồi nhấn vào hình đại diện. Chọn mục Change account settings để tiếp tục.
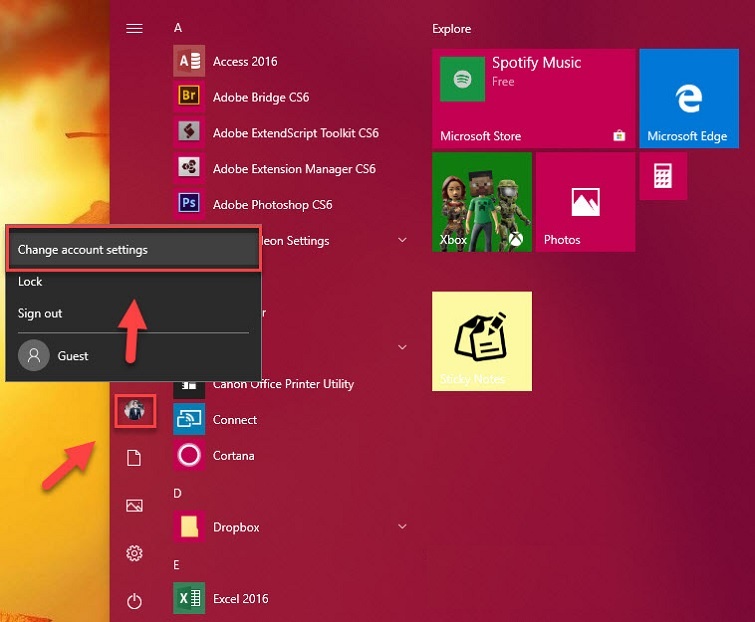
Bước 2: Tiếp theo, bạn chọn mục Sign-in Options ở phần khung bên trái. Chọn vào mục Add tại phần Password. Nếu trước đó bạn đã cài đặt mật khẩu cho máy tính, bạn chọn vào Change Password để đặt lại mật khẩu.
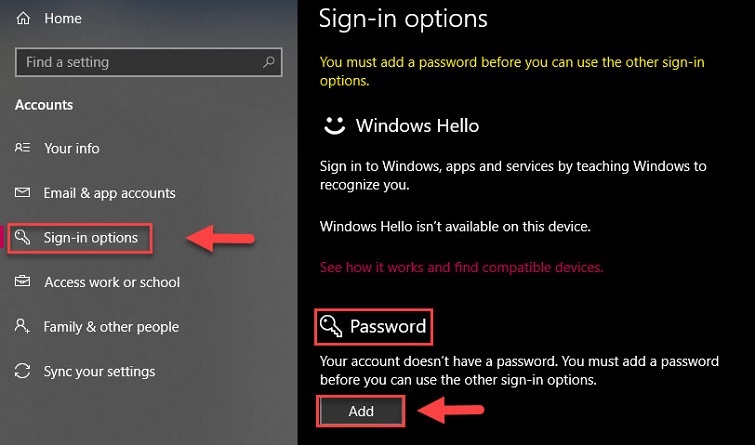
Bước 3: (1): bạn nhập vào mật khẩu bạn muốn cài đặt, (2): nhập lại mật khẩu thêm một lần nữa để xác nhận, (3): nhập Password hint rồi chọn Next.
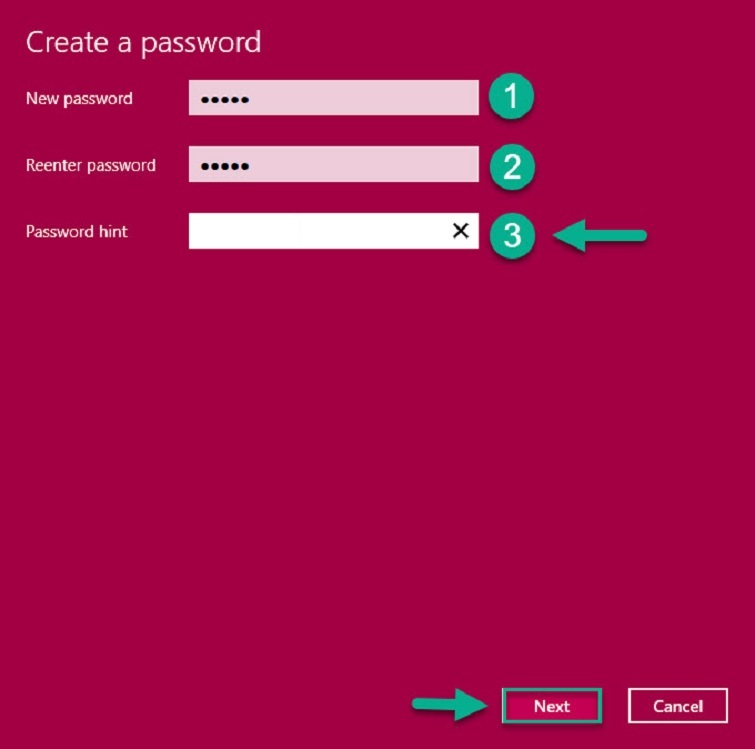
Cuối cùng, bạn chọn vào nút Finish để kết thúc. Như vậy là bạn đã thực hiện cài đặt Password hint thành công. Bây giờ, bạn chỉ cần khởi động lại máy tính là dòng Password hint sẽ được hiển thị bên dưới khung nhập mật khẩu.
>>>Xem thêm: Bỏ túi kinh nghiệm mua đế tản nhiệt laptop tốt nhất, giảm nhiệt hiệu quả.
Cách lấy lại mật khẩu đơn giản nhất
Việc bạn đặt mật khẩu cùng với password hint khó nhớ cũng là một nguy hiểm. Khi bạn không thể nào nhớ được mật khẩu là gì khi đã tham khảo cả password hint. Sau đây, Retro sẽ gợi ý đến bạn cách để lấy lại mật khẩu máy tính đơn giản nhất nhé!
Lấy lại mật khẩu bằng cách: Reset mật khẩu máy tính bằng tài khoản Microsoft
Nếu trước đây bạn đã đăng nhập tài khoản Microsoft trên máy tính. Bạn hãy thực hiện theo các thao tác như sau:
Bước 1: Bạn truy cập vào đường dẫn https://account.live.com/password/reset trên một thiết bị khác. Rồi bạn tiến hành reset lại mật khẩu máy tính.
Bước 2: Tại đây, bạn nhập tài khoản Microsoft mà bạn đã đăng nhập lên máy tính rồi nhấn Next.
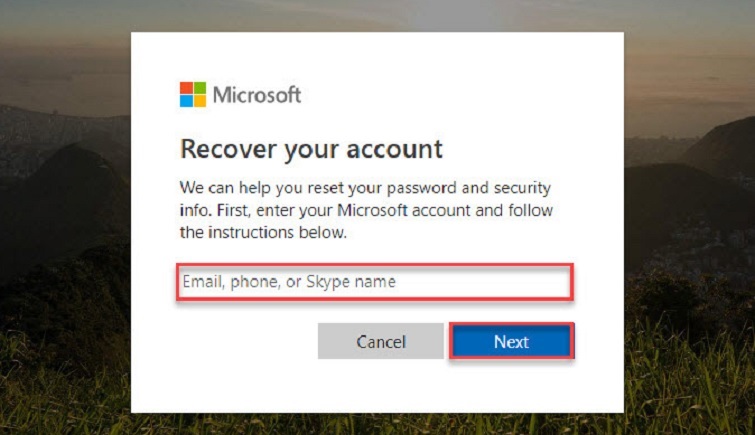
Bước 3: Bạn hãy nhập địa chỉ Email dự phòng hoặc nhập vào 4 số cuối của điện thoại để được nhận mã khôi phục.
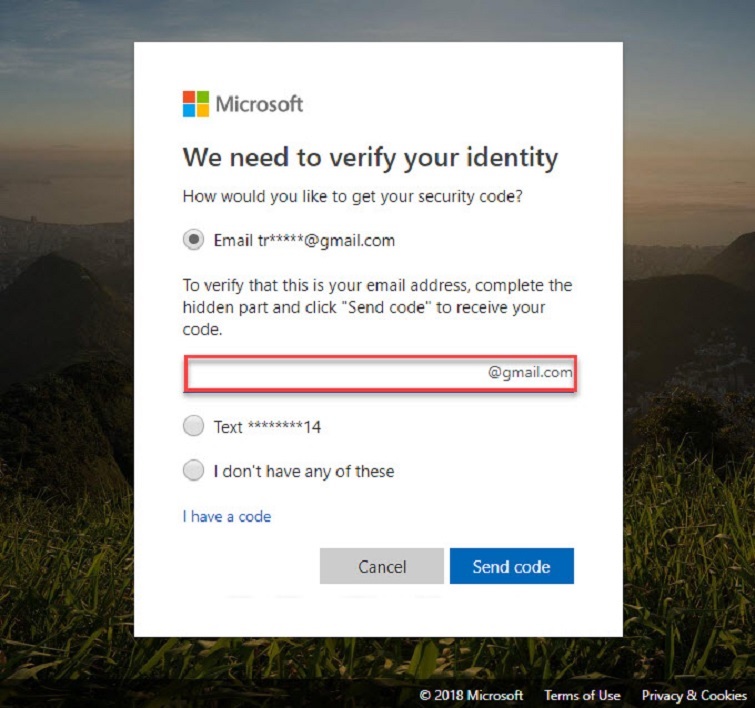
Bước 4: Đến đây, bạn nhập vão mã khôi phục vừa nhận được và chọn Next.
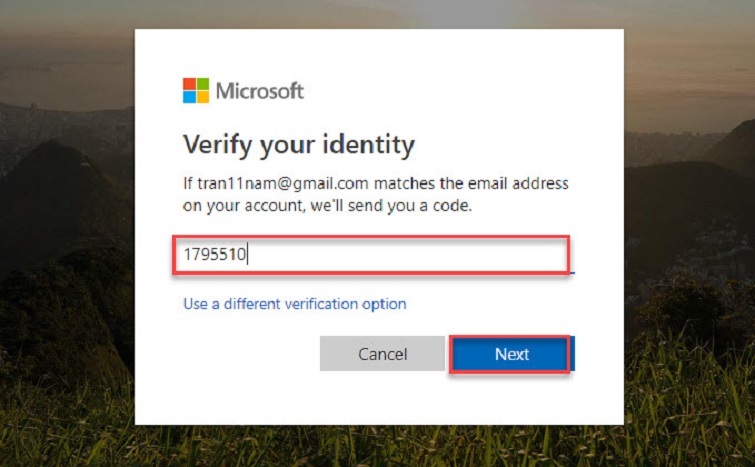
Bước 5: Khi cửa sổ mới hiển thị, bạn nhập vào mật khẩu mới mà bạn muốn đặt. Đó chính là mật khẩu mà bạn sử dụng khi bạn cần đăng nhập vào Windows.
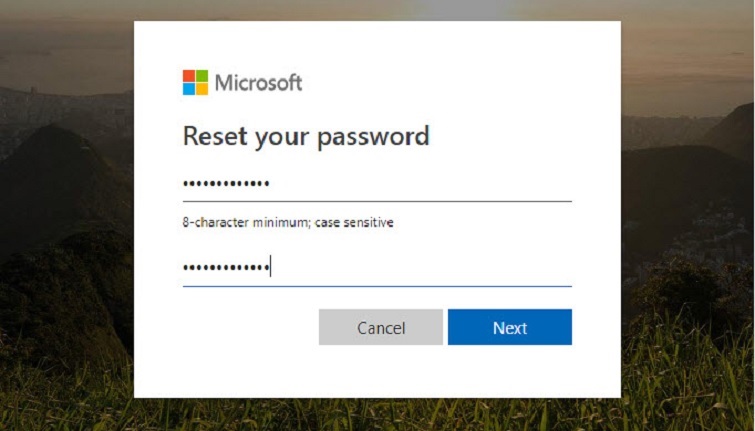
Đó chính là những thông tin chia sẻ đến từ Retro giúp bạn biết được Password hint là gì? Cách cài đặt Password hint trên máy tính như thế nào? Chúc các bạn thực hiện thành công và lấy lại mật khẩu thành công! Hãy thường xuyên theo dõi website laptopretro.vn để cập nhật nhiều thông tin thú vị nhé!
Đến tới Retro để được tư vấn nhiệt tình! Chúng tôi có bán laptop giá tốt nhập khẩu: Thinkpad Lenovo, Dell, HP, MacBook và Linh kiện các loại.
Tham khảo laptop giá rẻ nhưng chất lượng tốt của Retro: Sản phẩm
Mời bạn ghé thăm Fanpage của chúng tôi: Facebook Retro
