Tin tức
Làm gì khi Windows 11 không thể phát tệp MPG
Bạn đang cần xem tệp video định dạng MPG trên máy tính chạy Windows 11, nhưng không thể nào phát tệp video này. Sau đây mời bạn xem qua bài viết của Retro để biết cách ứng xử khi Windows 11 không thể phát tệp MPG.
Tải lại tệp MPG
Nếu bạn đã tải xuống tệp MPG bị hỏng từ web thì không thể phát tệp đó bằng trình chơi nhạc và video Windows Media.
Khi bạn làm việc với kết nối Internet chậm hoặc làm gián đoạn quá trình tải xuống, điều đó cũng có thể khiến cho tệp MPG bị hỏng trong quá trình tải về. Vì vậy hãy xóa tệp hiện tại và thử tải lại về máy tính.
Tải xuống phần mở rộng video MPEG-2
Theo mặc định Microsoft không đóng gói phần mở rộng video MPEG-2 bắt buộc với Windows Media Player trên Windows 11. Vì vậy, bạn sẽ cần tải xuống miễn phí từ Microsoft Store.
Bước 1: Kích hoạt ứng dụng Microsoft Store trên máy tính chạy Windows 11.
Bước 2: Tìm kiếm phần mở rộng video MPEG-2 thông qua thanh công cụ tìm kiếm và mở menu thông tin ứng dụng.
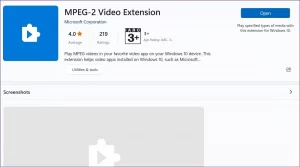
Bước 3: Kích chọn phần mở rộng video MPEG-2 tương ứng để cài đặt cho hệ thống. Sau đó có thể phát tệp video MPG trên máy tính chạy Windows 11 à không gặp bất kỳ sự cố nào.
=>>Xem thêm: 7 phần mềm diệt virus miễn phí hiệu quả, không gây nặng máy tốt nhất
Chuyển đổi video MPG sang định dạng phổ biến khác
Nếu bạn vẫn gặp sự cố khi phát tệp video MPG trên Windows 11, vậy thì đã đến lúc chuyển đổi tệp video này sang định dạng video khác, phổ biến và có khả năng tương thích cao hơn như MP4, MKV hoặc AVI được sử dụng rộng rãi.
Tuy nhiên, hãy cẩn thận khi tải lên các tệp media nhạy cảm trên web. Công cụ web sẽ tải video lên máy chủ của công ty để bắt đầu quá trình chuyển đổi. Nếu bạn có tệp video bí mật cần chuyển đổi thì nên sử dụng phương pháp ngoại tuyến để thực hiện.
Bước 1: Kích hoạt trình duyệt web yêu thích trên máy tính và truy cập vào trang web Cloudconvert.
Bước 2: Từ giao diện chính của trang web, đầu tiên bạn chọn định dạng MPG trong menu đầu tiên ở bên phải mục convert và MP4 trong menu thứ hai.
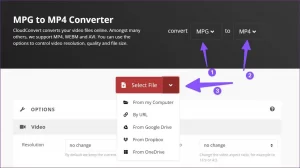
Bước 3: Bấm nút Select File, hoặc kích vào nút mũi tên xổ xuống để chọn tệp video MPG cần chuyển đổi từ các nguồn khác gồm: URL, Dropbox, Google Drive hoặc OneDrive.
Bước 4: Chọn tệp video MPG từ cửa sổ File Explorer hiển thị và nhấn Open.
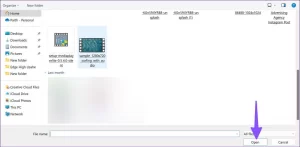
Bước 5: Nếu cần chọn thêm nhiều tệp MPG cần chuyển đổi khác, bấm nút Add more Files để chọn. Nếu không, bấm nút Convert để bắt đầu quá trình.
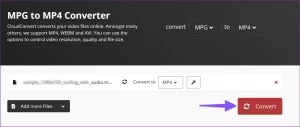
Bước 6: Sau khi quá trình chuyển đổi hoàn tất, bấm nút Download để lưu tệp video đã chuyển đổi về máy tính.
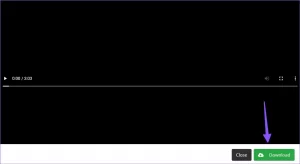
Sử dụng trình phát video của bên thứ ba
Nếu bạn thường xuyên làm việc với các tệp video MPG trên Windows thì không nên thực hiện các bước ở trên để chuyển đổi tệp video MPG sang định dạng khác. Vì vậy giải pháp phổ biến mà hầu hết người dùng Windows 11 nên chọn là tải xuống trình phát video của bên thứ ba để phát các tệp video MPG. Một trong những trình phát video miễn phí được sử dụng phổ biến nhất là VLC.
Bước 1: Truy cập trang web chính thức của VideoLAN và tải VLC Media Player cho Windows.
Bước 2: Cài đặt VLC Media Player trên máy tính như bình thường.
Bước 3: Kích hoạt trình phát video này lên và truy cập menu Media.
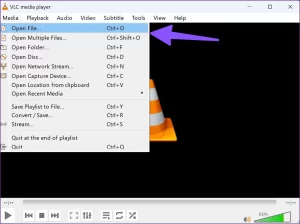
Bước 4: Chọn Open File (hoặc bấm tổ hợp phím Ctrl + O) từ menu xổ xuống. Trong cửa sổ File Explorer hiển thị, truy cập đến vị trí lưu tệp MPG cần xem, kích chọn tên file và bấm nút Open để phát tệp video này.
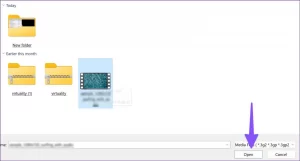
VLC media player là phần mềm dựa trên nguồn mở nên bạn có thể tải xuống và sử dụng miễn phí. Phần mềm này còn có cả phiên bản dành cho Mac, iPhone và Android.
Qua bài viết trên của Retro, mong rằng các bạn đã biết cách ứng xử khi Windows 11 không thể phát tệp MPG ngay tại nhà đơn giản và nhanh nhất.
Xem qua sản phẩm laptop giá rẻ của chúng tôi: Laptop giá rẻ Retro
Ghé thăm Fanpage Facebook chúng tôi: Laptop Retro
