Tin tức
Chi tiết 6 cách truy cập nhanh Windows Tools trên Windows 11
Thay vì mất nhiều thời gian để tìm kiếm, truy cập các tiện ích và công cụ quan trọng của hệ thống. Bạn chỉ cần kích hoạt Windows Tools trên Windows 11 để truy cập tất cả tại một nơi và dưới đây là 6 cách mà Retro chia sẻ để bạn có thể truy cập nhanh windows tool.
Truy cập thông qua hộp thoại Run
Bước 1: Nhấn tổ hợp phím Windows + R để kích hoạt hộp thoại Run.
Bước 2: Trong hộp thoại Run hiển thị, nhập control admintools vào khung trống và bấm nút OK hoặc nhấn Enter.
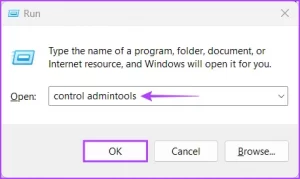
Bước 3: Khi cửa sổ Windows Tools mở ra, bạn sẽ thấy rất nhiều công cụ, tiện ích được tích hợp cùng Windows 11. Bây giờ bạn chỉ cần kích đúp vào công cụ muốn sử dụng.
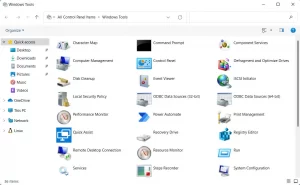
Truy cập Windows Tools từ File Explorer
Bước 1: Nhấn phím Windows + E trên bàn phím để kích hoạt File Explorer.
Bước 2: Trong cửa sổ File Explorer hiển thị, kích chuột vào thanh địa chỉ ở phía trên, sau đó copy và dán đường dẫn dưới đây vào rồi nhấn Enter:
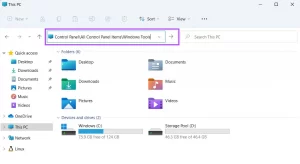
Bước 3: Thao tác trên sẽ ngay lập tức đưa bạn truy cập đến thư mục Windows Tools với những công cụ quen thuộc để sử dụng khi cần.
=>> Xem thêm: Hướng dẫn cách bật/ tắt chế độ Dark Mode trên Windows 10 nhanh chóng
Truy cập Windows Tools từ Control Panel
Bước 1: Nhấn phím Windows + S để mở công cụ tìm kiếm Windows Search và nhập Control Panel vào khung tìm kiếm. Sau đó, từ kết quả hiển thị, bấm nút Open ở khung bên phải.
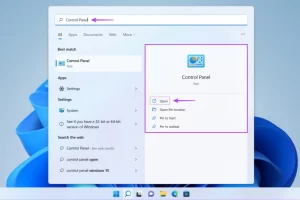
Bước 2: Trong cửa sổ Control Panel hiển thị, kích vào danh mục thả xuống ở góc ngoài cùng bên phải của mục View by, sau đó chọn tùy chọn Large icons.
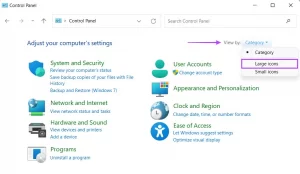
Bước 3: Tiếp theo di chuyển xuống phía dưới và kích đúp vào tùy chọn Windows Tools.
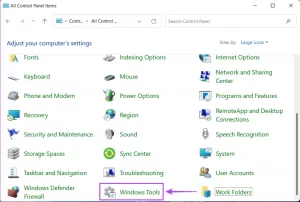
Bước 4: Từ cửa sổ Windows Tools hiển thị, bạn chỉ cần kích đúp vào công cụ mình muốn sử dụng.
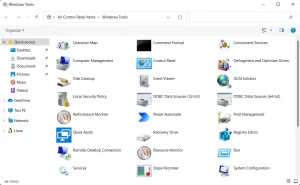
Truy cập Windows Tools bằng Shortcut trên màn hình
Nếu phải cần truy cập Windows Tools thường xuyên, thay vì thực hiện các bước dài dòng ở trên bạn nên tạo shortcut của công cụ này, sau đó ghim ra màn hình desktop để truy cập nhanh. Đây là cách bạn có thể tạo shortcut tùy chỉnh trên Windows 11 để mở thư mục Windows Tools:
Bước 1: Kích chuột phải vào bất kỳ đâu trên màn hình Desktop để mở menu ngữ cảnh. Sau đó chọn tùy chọn New > Shortcut.
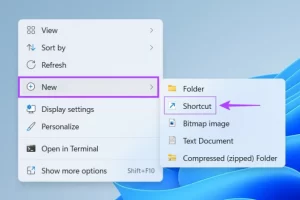
Bước 2: Sao chép và dán đường dẫn sau vào khung trống dưới mục Type the location of the item, rồi bấm nút Next để tiếp tục.
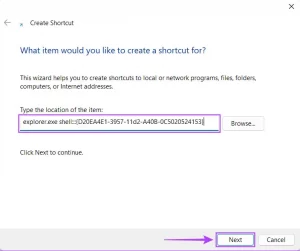
Bước 3: Kích vào trường văn bản trống dưới mục Type a name for this shortcut để đặt tên cho phím tắt Windows Tools, bạn có thể đặt tên chính là tên công cụ Windows Tools hoặc Admin Tools tùy theo nhu cầu, miễn sao khi nhìn vào tên phím tắt bạn biết được mình đang truy cập vào chức năng gì.
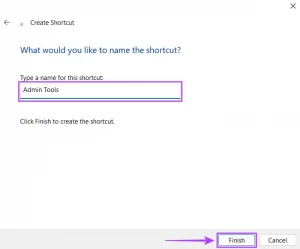
Bước 4: Cuối cùng bấm nút Finish để kết thúc quá trình tạo shortcut cho Windows Tools.
Sau khi phím tắt đó xuất hiện trên màn hình desktop, bạn có thể kích đúp vào shortcut này để mở trực tiếp thư mục Windows Tools.
Truy cập Windows Tools bằng Command Prompt
Bước 1: Nhấn phím Windows + S để khởi chạy Windows Search và nhập Command Prompt vào khung tìm kiếm phía trên. Từ kết quả tìm kiếm Command Prompt hiển thị, bấm nút Run as administrator ở khung bên phải.
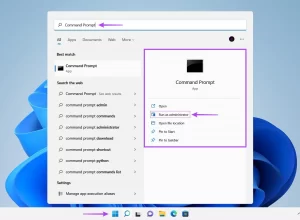
Nếu hộp thoại User Account Control hiển thị yêu cầu xác nhận, bấm nút Yes để tiếp tục.
Bước 3: Từ cửa sổ dòng lệnh hiển thị, nhập lệnh dưới đây và nhấn Enter để truy cập Windows Tools.
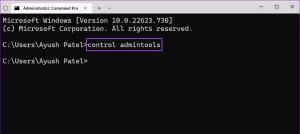
Bước 4: Ngay sau khi nhấn Enter trên bàn phím, cửa sổ Windows Tools sẽ xuất hiện trên màn hình để bạn chọn công cụ mình muốn sử dụng.
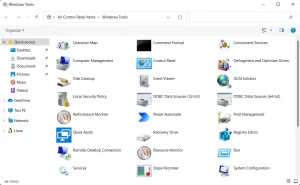
Qua bài viết trên, Retro mong rằng đã giúp phần nào cho bạn hiểu hơn về cách truy cập nhanh Windows Tools trên Windows 11 đơn giản, nhanh nhất ngay tại nhà.
Xem qua sản phẩm laptop giá rẻ của chúng tôi: Laptop giá rẻ Retro
Ghé thăm Fanpage Facebook chúng tôi: Laptop Retro
