Tin tức
Hướng dẫn tạo và sử dụng Desktop ảo trên Windows 11
Dưới đây, Retro sẽ cùng các bạn tìm hiểu chi tiết cách để tạo và sử dụng Desktop ảo trên Windows 11. Việc tạo Desktop ảo sẽ giúp bạn dễ dàng sắp xếp và tổ chức công việc khoa học trên máy tính nhé!
Cách tạo Desktop ảo trên Windows 11
Bước 1: Kích vào nút Task View trên thanh Taskbar.
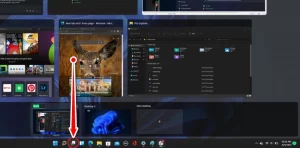
Bước 2: Một thanh công cụ sẽ hiển thị phía trên thanh Taskbar. Bây giờ bạn chỉ cần kích vào nút dấu cộng của mục New desktop.
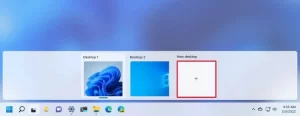
Bước 3: Ngay lập tức một Desktop ảo mới sẽ được tạo để bạn sử dụng.
Chuyển đổi giữa các Desktop ảo
Bước 1: Kích vào nút Task View trên thanh Taskbar.
Bước 2: Từ thanh công cụ sẽ hiển thị phía trên thanh Taskbar.
Ngoài ra, bạn cũng có thể sử dụng tổ hợp phím Windows + Ctrl + mũi tên sang trái hoặc phím Windows + Ctrl + mũi tên sang phải để di chuyển nhanh giữa các màn hình Desktop ảo.
Di chuyển ứng dụng sang Desktop ảo khác trên Windows 11
Bước 1: Kích vào nút Task View trên thanh Taskbar.
Bước 2: Kích chuột phải vào ứng dụng muốn chuyển sang và chọn tùy chọn Move to trong menu hiển thị.
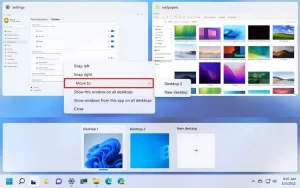
Bước 3: Chọn màn hình Desktop ảo mới để di chuyển ứng dụng sang.
Mẹo nhanh: Bạn cũng có thể kích giữa, kéo và thả ứng dụng từ màn hình Desktop ảo này sang màn hình Desktop ảo khác khi ở chế độ xem Task View.
Hiển thị ứng dụng trên tất cả các Desktop ảo của Windows 11
Để hiển thị cùng một ứng dụng trên tất cả các màn hình Desktop ảo trên Windows 11, hãy sử dụng các bước sau:
Bước 1: Kích vào nút Task View trên thanh Taskbar.
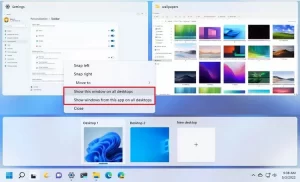
Bước 2: Kích chuột phải vào ứng dụng và chọn tùy chọn Show this window on all desktops để hiển thị ứng dụng được cho trên tất cả các Desktop ảo hoặc tùy chọn Show windows from this app on all desktops đều được.
Đổi tên Desktop ảo trên Windows 11
Bước 1: Kích vào nút Task View trên thanh Taskbar.
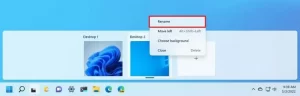
Bước 2: Kích chuột phải vào nơi mà bạn muốn đổi tên và chọn tùy chọn Rename.
Bước 3: Nhập tên mới cho Desktop ảo muốn sử dụng và nhấn Enter.
Sau khi hoàn thành các bước, tên của Desktop mới sẽ được hiển thị trên màn hình và tên này sẽ vẫn còn sau khi khởi động lại máy tính hoặc cho đến khi bạn đóng hoàn toàn Desktop đó.
=>> Xem thêm: Cách kiểm tra Model laptop siêu đơn giản có thể bạn chưa biết
Thay đổi hình nền của Desktop ảo
Bước 1: Kích vào nút Task View trên thanh Taskbar.
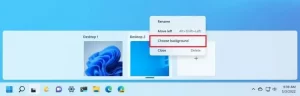
Bước 2: Kích chuột phải vào Desktop ảo mà bạn muốn thay đổi màn hình nền và chọn tùy chọn Choose background.
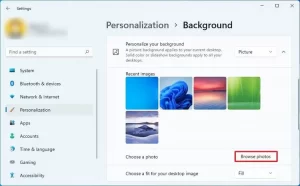
Bước 3: Trong cửa sổ mới hiển thị, bạn có thể chọn một trong các hình nền có sẵn của Windows 11, hoặc bấm nút Browse photos để chọn hình nền yêu thích khác trong bộ sưu tập ảnh của bạn.
Bước 4: Sau khi hoàn thành các bước trên, hình nền bạn chọn sẽ được áp dụng ngay.
Đóng màn hình
Khi không cần sử dụng Desktop ảo, bạn có thể đóng Desktop này bằng cách.
Bước 1: Kích vào nút Task View trên thanh Taskbar.
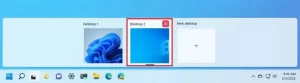
Bước 2: Bấm nút Close (X) ở trên cùng bên phải của Desktop đó.
Ngoài ra, bạn cũng có thể chuyển sang màn hình Desktop ảo muốn đóng và sử dụng tổ hợp phím Windows + Ctrl + F4 để đóng màn hình đó như đóng các ứng dụng bình thường.
Retro mong rằng, qua bài viết trên của chúng tôi có thể giúp bạn về cách tạo và sử dụng Desktop ảo trên Windows 11 đơn giản và nhanh nhất ngay tại nhà.
Xem qua sản phẩm laptop giá rẻ của chúng tôi: Laptop giá rẻ Retro
Ghé thăm Fanpage Facebook chúng tôi: Laptop Retro
