Tin tức
Cách xem mật khẩu Wifi trên máy tính cực dễ: Bạn đã thử chưa?
Cách xem mật khẩu Wifi trên máy tính vừa hữu ích, vừa không quá phức tạp để thực hiện. Do đó, nếu còn chưa biết cách áp dụng thủ thuật này, bạn đừng quên nghía qua ngay bài viết sau để được hướng dẫn chi tiết.
Trong thời gian sử dụng máy tính, sẽ có lúc bạn cần xem mật khẩu Wifi mà thiết bị của mình đang kết nối. Thế nhưng, mật khẩu lại không hề hiển thị khi bạn bấm vào mạng Wifi này, nên cách xem mật khẩu Wifi cũng làm nhiều người bối rối băn khoăn. Nếu như bạn cũng đang nằm trong số này? Chỉ cần tham khảo cách xem pass wifi trên máy tính mà Laptop Retro hướng dẫn, mọi chuyện sẽ trở nên dễ dàng hơn với bạn.
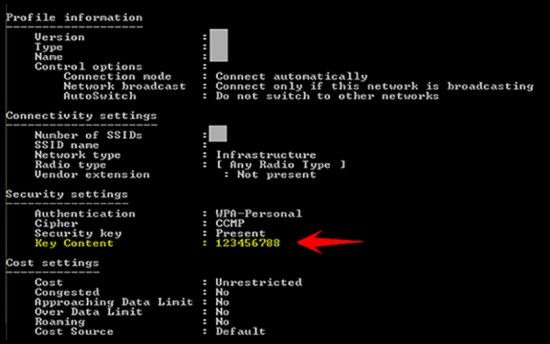
Cách xem mật khẩu Wifi trên máy tính mà ai cũng có thể thực hiện
Để xem mật khẩu của những mạng Wifi đã từng được kết nối trên chiếc PC hay laptop của mình. Bạn chỉ cần áp dụng một vài thủ thuật đơn giản được Laptop Retro chia sẻ sau:
Cách xem pass Wifi trên máy tính Win 10, 11
Cách 1: Qua phần Cài đặt
✤ Bạn nhấn Start trên thanh Taskbar => Settings (Cài đặt) => Network & Internet (Mạng và Internet). Tại đây, bạn lần lượt chọn Status (Trạng thái) => Network and Sharing Center (Trung tâm Kết nối và Chia sẻ).

✤ Chọn mạng Wifi bạn muốn xem mật khẩu (chỉ bao gồm các mạng Wifi bạn đã từng kết nối thành công) => Wireless Properties (Thuộc tính không dây). Cuối cùng, bạn nhấn chọn tab Security (Bảo mật) => Show characters (Hiển thị) và mật khẩu Wifi bạn cần sẽ hiện ra.
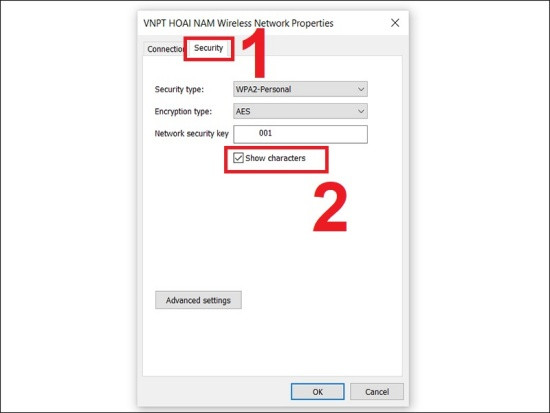
Cách 2: Qua phần Command Prompt
✤ Nhấn vào ô Tìm kiếm trên thanh Taskbar => Nhập Command Prompt. Trên giao diện của Command Prompt, bạn nhập Netsh Wlan Show Profiles => Enter.
✤ Tiếp theo, bạn nhập lệnh netsh wlan show profile name=”tên-WiFi” key=clear và mật khẩu sẽ được hiển thị trong mục Key Content. Trong đó, “tên-Wifi” là tên mạng bạn đang muốn xem lại mật khẩu.
Có thể bạn quan tâm: Nguyên nhân và 7 cách khắc phục khi laptop bạn bị mất tiếng
Hành động cần làm để “cứu sống” laptop của bạn khi bị ướt
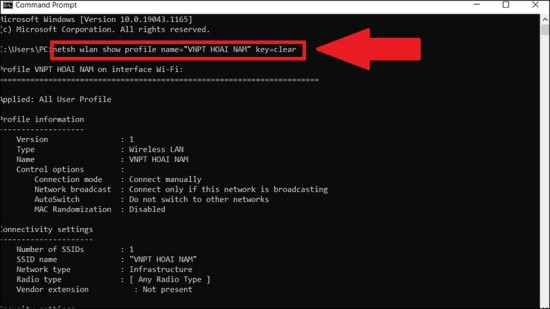
Cách 3: Qua hộp thoại RUN
✤ Nhấn tổ hợp phím Windows + R rồi nhập lệnh “ncpa.cpl” vào ô tìm kiếm => OK.
✤ Nhấn đúp chuột vào Wifi => chọn mạng Wifi bạn cần xem mật khẩu => Wireless Properties rồi cũng chọn tab Security => Show character là được.
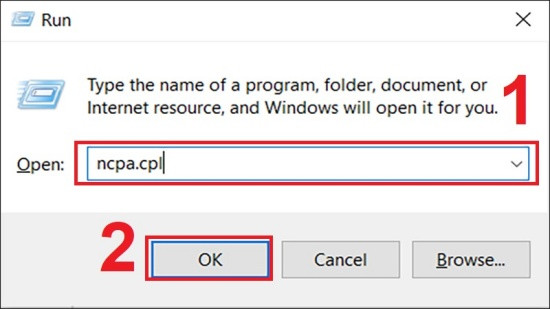
Cách xem mật khẩu Wifi trên máy tính Win 7, 8
Về cơ bản, cách xem pass wifi trên laptop Win 7, 8 cũng tương tự như thủ thuật dành cho Win 10, 11. Theo đó, bạn chỉ cần:
✤ Bạn vào Start => Control Panel => Network & Internet => Network & Sharing Center.
✤ Tiếp theo, bạn cũng chọn mạng Wifi => Wireless Properties => Security => Show characters là xong.
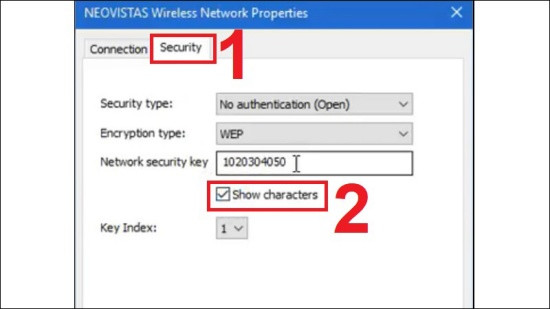
Trên đây là một vài cách xem mật khẩu Wifi trên máy tính đơn giản mà hữu ích dành cho bạn. Hy vọng bạn sẽ áp dụng các thủ thuật này thành công. Đừng quên theo dõi các bài viết khác của Laptop Retro để cập nhật thêm nhiều thông tin khác nhé!
Bạn muốn sắm cho mình hay gia đình một chiếc laptop. Ghé đến tiệm Retro để mua laptop rẻ nhưng chất lượng cao và được tư vấn nhiệt tình nhé!
Ở Retro có bán laptop của các hãng: Thinkpad Lenovo, Dell, HP, MacBook và Linh kiện các loại.
- Xem qua sản phẩm laptop giá rẻ của chúng tôi: Laptop giá rẻ Retro
- Ghé thăm Fanpage Facebook chúng tôi: Laptop Retro
