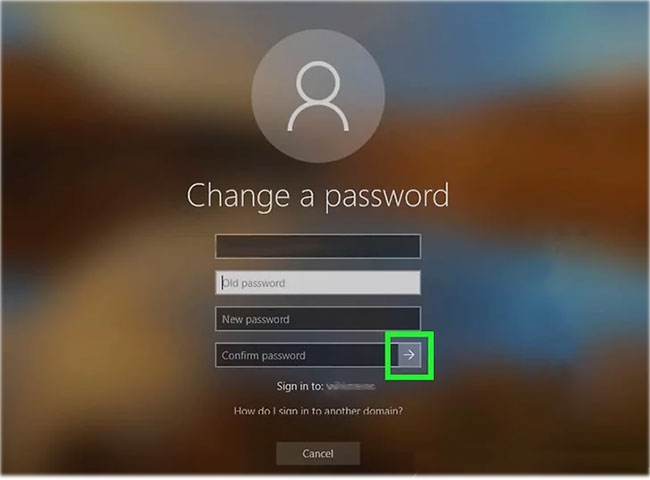Tin tức
Cách đặt mật khẩu cho máy tính Windows 10
Cài mật khẩu máy tính sẽ giúp bảo mật máy tính tốt hơn. Nếu các bạn không biết cách cài đặt mật khẩu như thế nào thì hãy để Laptop Retro hướng dẫn nhé!
Từ Windows XP đến Windows 10, người dùng luôn muốn thiết lập mật khẩu để bảo vệ cho máy tính cá nhân của bản thân mình. Đây là một trong những biện pháp đơn giản và mang lại hiệu quả bảo mật cho người sử dụng máy tính. Trên máy tính Windows 10, giao diện hệ thống đã thay đổi vì thế các bạn chắc chắn sẽ có thể gặp khá nhiều khó khăn trong việc cài đặt mật khẩu máy tính. Nếu bạn mới làm quen với giao diện Windows 10, hoặc chưa biết cách đặt mật khẩu máy tính Windows 10, hãy theo dõi bài viết dưới đây của Laptop Retro.
Cách đặt mật khẩu cho Windows 10
Chúng ta nên sử dụng mã PIN hay mật khẩu thì tốt nhỉ?
Cả mã PIN và mật khẩu đều có ưu và nhược điểm riêng của chúng khi nói đến khả năng bảo vệ tài khoản. Mặc dù mật khẩu có thể bảo mật hơn, vì bao gồm cả các ký tự, ký hiệu và số, nhưng việc nhập mật khẩu cũng có thể gây nhàm chán trong quá trình khởi động, đặc biệt nếu mật khẩu quá phức tạp và đôi khi chính vì quá dài các bạn có thể bị quên chính mật khẩu mình đã đặt. Ngược lại, mã PIN có thể dễ nhập hơn, nhưng một mã PIN đơn giản có thể không cung cấp mức độ bảo mật như bạn mong muốn.
Mặc dù các bạn có thể thiết lập một mật khẩu phức tạp bao gồm cả số, chữ cái và ký hiệu, nhưng việc không bảo mật được mật khẩu có nghĩa là ai đó có được thông tin đăng nhập của bạn sẽ có toàn quyền truy cập vào tài khoản Microsoft của bạn.
Cách cài mật khẩu cho máy tính thông qua Ctrl + Alt + Delete
1. Nhấn Ctrl + Alt + Del.
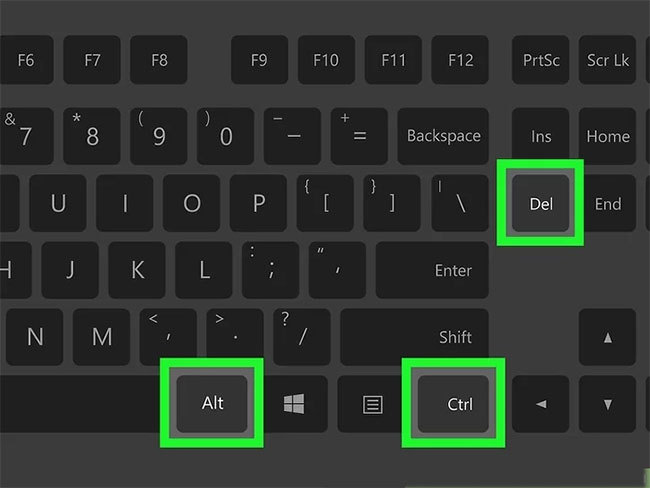
Nhấn Ctrl + Alt + Del
2. Nhấp vào Change a password.
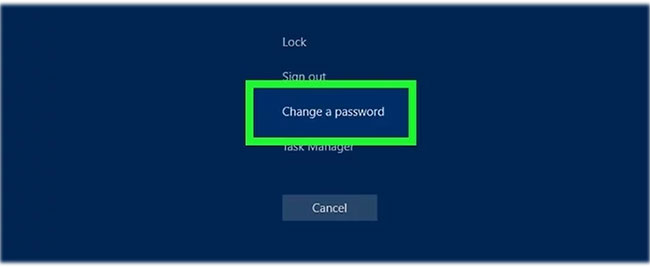
Nhấp vào Change a password
3. Nhập mật khẩu cũ của các bạn. Nếu các bạn chưa từng đặt mật khẩu, hãy để trống ô này.
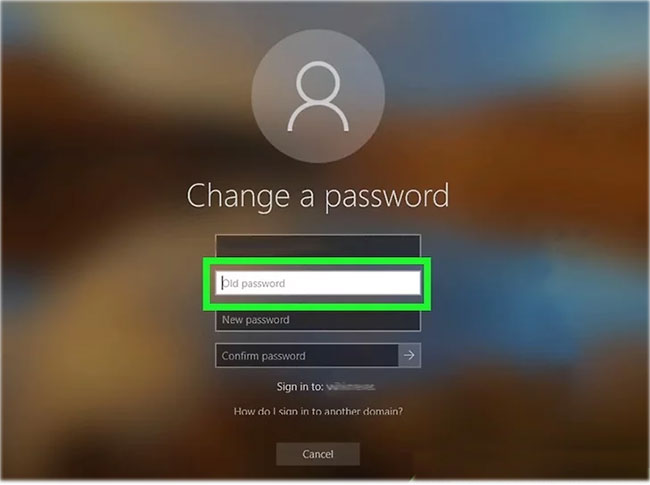
Nhập mật khẩu cũ hoặc để trống nếu chưa từng đặt mật khẩu bao giờ
4. Hãy nhập mật khẩu mới của các bạn.Sau đó các bạn sẽ phải nhập nó hai lần để đảm bảo rằng mình không gõ sai nhé.
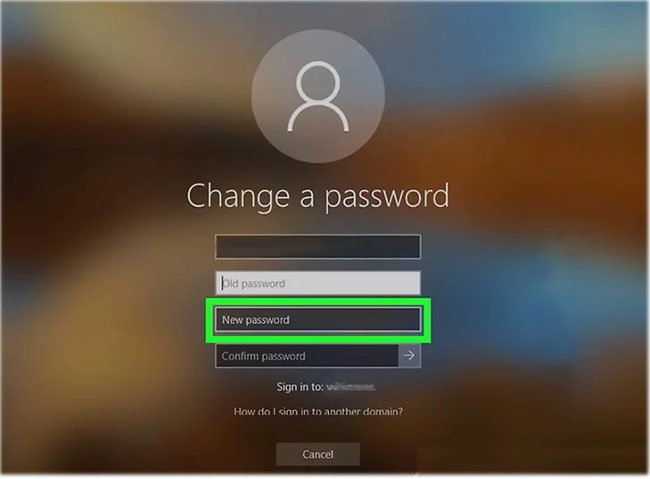
6. Bấm vàoOK.
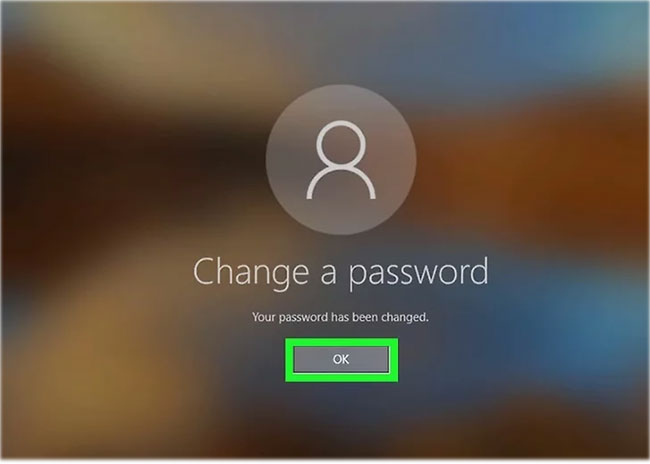
Vậy là Laptop Retro đã chia sẻ cho các bạn cách cài đặt mật khẩu cho chiếc máy tính của mình. Các bạn hãy tham khảo và thực hiện theo để có một sự bảo mật an toàn thông tin cá nhân của bản thân.
Xem qua sản phẩm laptop giá rẻ của chúng tôi: Laptop giá rẻ Retro
Ghé thăm Fanpage Facebook chúng tôi: Laptop Retro