Tin tức
Cách chèn video vào Powerpoint đơn giản nhất!

Bạn là sinh viên hay tính chất công việc của bạn thường xuyên tạo trình chiếu Powerpoint. Để nội dung trình chiếu thêm phần sinh động và người xem dễ hình dung hơn. Việc chèn video vào Powerpoint sẽ vô cùng cần thiết. Ở bài viết này, Retro sẽ gợi ý đến các bạn cách chèn video vào Powerpoint đơn giản nhất. Mình cũng tìm hiểu nhé!
Microsoft Powerpoint là gì?
Microsoft PowerPoint còn được người dùng hay gọi tắt là Powerpoint. Đây là một phần mềm trình chiếu được phát hành bởi Microsoft. Công cụ này sẽ hỗ trợ người dùng tạo, chỉnh sửa hay chia sẻ nội dung cần trình bày đến mọi người xung quanh hiệu quả hơn.
Ở bài viết này, Retro sẽ thực hiện cách chèn video vào Powerpoint 2010. Các bạn có thể thực hiện tương tự đối với cách chèn video vào Powerpoint 2016, 2013,…
Lợi ích khi thực hiện cách cho video vào Powerpoint
Một số lợi ích mà người dùng sẽ nhận được:
- Powerpoint trở nên chuyên nghiệp
- Video giúp tóm tắt nội dung hiệu quả
- Làm rõ nội dung cần được thể hiện trên Powerpoint
Cách chèn video vào Powerpoint đơn giản nhất
Để thực hiện cách chèn video vào Powerpoint 2010 không bị lỗi. Các bạn hãy thực hiện theo các bước sau đây:
Bước 1: Đầu tiên, hãy mở file trình chiếu Powerpoint lên.
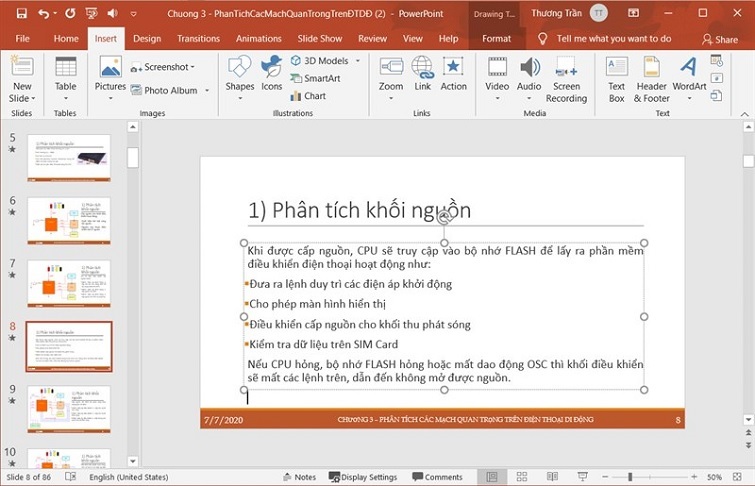
Bước 2: Bạn chọn trang Slide cần tiến hành cách thêm video vào Powerpoint. Chọn Tab Insert và chọn vùng mà bạn cần chèn Video vào.

Bước 3: Tiếp theo, hãy chọn vào Video và chọn mục Video on MyPC để tiếp tục thực hiện.

Bước 4: Tại đây, bạn chỉ cần chọn video muốn thêm vào slide Powerpoint.

Sau đó, nhấn nút Insert để tiếp tục quá trình.

Bước 5: Bạn click chuột lên Video bạn vừa tải và nhấn vào tab Format. Lần lượt chọn Correction và Color để thiết lập hiệu ứng màu cho Video.

Bước 6: Đến đây, bạn chọn Video Styles và tiến hành chọn dạng khung hình hiển thị khi Video được trình chiếu trên PowerPoint.

Bước 7: Tại tab Playback, bạn thực hiện chọn chế độ phát video:
- Start – Cách để điều khiển Slide
- Automatically: Phát video tự động mỗi khi bản chiếu được hiển thị
- When Clicked On: Video chỉ phát khi các bạn click chuột vào khung video
- Play Full Screen: Đây là chế độ phát Video toàn màn hình khi bạn đang trình chiếu đến Slide video này.

Bước 8: Hãy nhấn phím F5 để có thể xem trước bản trình chiếu. Dưới đây là kết quả mà bạn nhận được:

Chỉ với một số thao tác vô cùng đơn giản như trên. Các bạn đã thực hiện Cách đưa video vào Powerpoint hoàn tất. Cho dù bạn đang sử dụng Powerpoint 2010, 2013, 2016,… Chỉ cần thực hiện tương tự các bước ở trên là bạn có thể chèn video vào Powerpoint thành công.
Như vậy là Retro đã chia sẻ đến các bạn Cách chèn video vào Powerpoint đơn giản nhất. Chúc các bạn thực hiện thành công để có buổi thuyết trình hiệu quả nhé! Hãy nhớ thường xuyên truy cập vào website laptopretro.vn để cập nhật thủ thuật máy tính hay mỗi ngày!
>>>>Xem thêm: Laptop không hiện ô nhập mật khẩu và cách khắc phục hiệu quả
Ở Retro có bán laptop giá tốt nhập khẩu: Thinkpad Lenovo, Dell, HP, MacBook và Linh kiện các loại! Đến với Retro để được tư vấn nhiệt tình!
Bạn cũng có thể tham khảo thêm sản phẩm ở Retro: Sản phẩm
Mời bạn ghé thăm Fanpage của chúng tôi: Facebook Retro
