Tin tức
Bàn phím laptop bấm không ăn. Nguyên nhân và cách khắc phục
Bỗng nhiên bàn phím laptop bấm không ăn sau một thời gian dài sử dụng bình thường. Bạn không biết rõ nguyên nhân là gì? Bạn không biết làm sao để khắc phục tình trạng ấy? Qua bài viết này Retro sẽ giúp bạn giải quyết được vấn đề đó.
Tại sao bàn phím laptop không gõ được số và chữ
Có rất nhiêu nguyên nhân dẫn đến việc bàn phím laptop bấm không ăn. Có thể do xung đột “Driver Keyboards” làm cho “Driver Keyboards” của bàn phím laptop không thể kết nối được.

Hoặc vì bạn đã vô tình chạm vào nút khoá bàn phím laptop mà bạn không hề biết.
Hay bạn đã quên vệ sinh cho bàn phím laptop, điều đó làm cho bụi bẩn bám vào khe khiến các phím bị kẹt không bấm ăn các con số, chữ.
Nguyên nhân và cách khắc phục cho từng trường hợp:
1. Bị cản trở bởi bụi bẩn:
Nguyên nhân: Do lâu ngày bạn không vệ sinh bàn phím laptop nên các bụi bẩn sẽ lọt vào các khe của bàn phím laptop xuống dưới và đẩy hết vào bên trong.

Cách khắc phục: Bạn có thể sử dụng cọ, nhíp chuyên dụng cho laptop để vệ sinh bàn phím laptop của mình.
Nếu đã vệ sinh sạch sẽ mà bàn phím laptop vẫn không gõ được. Bạn có thể dùng tay ấn và kéo một loạt phím trên laptop ra. Ấn lần lượt cho đến hết các hàng phím và thử lại xem sao có gõ được không nhé.
2. Bàn phím không gõ được số:
Nguyên nhân: Do bạn vô tình bấm vào phím “NumLock” nên bạn không thể bấm được số.
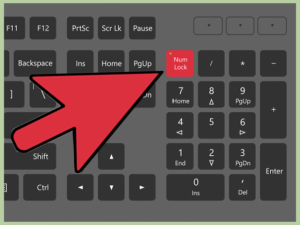
Cách khắc phục: Bạn chỉ cần bấm lại lần nữa vào nút “NumLock” khi đó phím ấy có hiện nút xanh, có nghĩa bạn đã bấm số được.
3. Dính nước hay chất lỏng nên không gõ được:
Nguyên nhân: Bạn chẳng may làm đổ nước hay chất lỏng nào đó vào bàn phím laptop khiến cho bàn phím bị loạn hay bị liệt.

Cách khắc phục: Bạn nhanh chóng lật ngược laptop lại để nước chảy ra và lấy khan giấy thấm cho khô nước sau đó bạn lấy máy sấy để sấy khô.
Nếu laptop vẫn không thể sử dụng thì bạn nên đem đến bộ phận kĩ thuật để họ kịp thời sửa cho bạn.
4. Bàn phím bị khoá chức năng:
Nguyên nhân: Bạn vô tình nhấn vào tổ hợp phím có chức năng khoá bàn phím “Make the keyboard easier to use”.
Cách khắc phục: Bạn nhấn vào biểu tượng cửa sổ Windows trên thanh “Taskbar” => Chọn “Ease of Access” => Chọn “Keyboard” ở mục “Use Filter Keys” bật “On” “Ignore brief or repeated keystrokes and change keyboard repeat rates” và bỏ tích “Show the Filter Keys icon on the taskbar”.
5. Bàn phím bị lỗi Driver dẫn đến bàn phím laptop không gõ được
Nguyên nhân: Driver bàn phím bị lỗi nguyên nhân khiến bàn phím laptop bị liệt hoặc không tương thích với phần mềm bạn mới cài đặt trên máy tính làm cho bị lỗi và bàn phím laptop không gõ được.
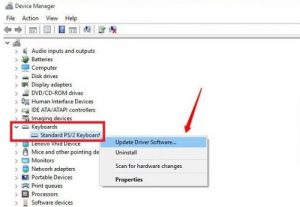
Cách khắc phục: Bạn nhấn vào khung tìm kiếm trên thanh công cụ “Taskbar” và gõ chữ “Device Manager” => Chọn “Device Manager” => Tìm đến “Keyboards” tại “PC/AT Enhanced PS/2 Keyboard (101/102-Key)” nhấn chuột phải vào chọn “Update Driver” => Chọn “Search automatically for updated driver software” để Windows tự động tìm driver và cài lại giúp bạn.
6. Bàn phím bị liệt một số phím hoặc bị lỗi phần cứng:
Gặp hai trường hợp này thì bạn mang ra bộ phận kĩ thuật để họ hỗ trợ cho bạn.
Ở trên Laptop Retro đã mách bạn một số mẹo để khắc phục khi bàn phím laptop của bạn có vấn đề.
Bạn có thể tham khảo thêm một số sản phẩm của chúng tôi: Sản phẩm Retro
Mời bạn ghé thăm Fanpage Facebook chúng tôi: Facebook Retro
