Tin tức
Tổng hợp các lỗi trong Excel thường gặp nhất và cách xử lý

Trong quá trình sử dụng bảng tính Excel sẽ có không ít lần bạn sẽ gặp các lỗi trong Excel, khiến bạn khá đau đầu. Trong bài viết này, Retro tổng hợp những lỗi mà người dùng hay gặp và cách khắc phục dễ dàng nhất. Bạn tham khảo ở dưới bài viết này nhé!
Lỗi sai tên công thức: #NAME?
Lỗi sai tên công thức: #NAME? là một trong các lỗi trong Excel phổ biến nhất. Những nguyên nhân chính dẫn đến tình trạng lỗi #NAME trong ứng dụng tính toán Excel có thể kể đến như là:
- Khi bạn gõ sai tên 1 hàm số, Excel sẽ không nhận diện được, do bạn sử dụng bộ gõ tiếng Việt chẳng hạn như IF thành Ì, VLOOKUP gõ thành VLOOKUP,… hoặc bạn không nhớ được tên hàm số nên gõ sai thì sẽ hiện lỗi #NAME.
- Bạn dùng những ký hiệu không được phép dùng trong công thức, chẳng hạn như bạn cài đặt dấu “chấm phẩy” nhưng gõ dấu “phẩy”.
- Khi bạn nhập một chuỗi công thức dài mà không có dấu ngoặc đóng, mở và dấu nháy đôi.
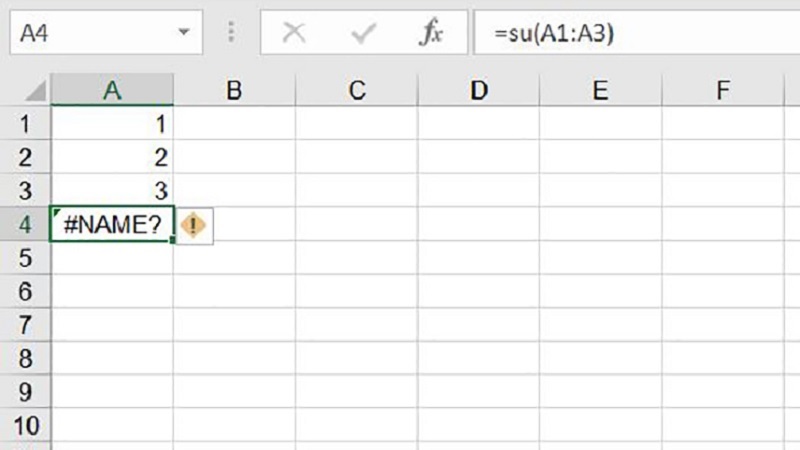
Để khắc phục các lỗi thường gặp trong Excel như này rất đơn giản. Bạn chỉ cần nhập lại đúng công thức, đúng hàm số, đúng mảng tham chiếu để Excel nhận diện được. Nếu như bạn quên tên hàm số viết chính xác như thế nào, thì bạn có thể gõ vài ký tự đầu tiên, hệ thống Excel sẽ gợi ý cho bạn một số hàm để bạn chọn.
Lỗi #DIV/0!
Lỗi này thường sẽ xuất hiện khi người dùng yêu cầu Excel chia cho một công công thức cho giá trị “0” hoặc một ô trống. Ai trong chúng ta cũng đều biết bất kỳ giá trị nào chia cho 0 cũng bằng 0.
Để giải quyết này cũng khá đơn giản, bạn làm như sau:
- Cách 1: Người dùng nên thay đổi giá trị của ô đó thành giá trị không hoặc bằng 0.
- Cách 2: Bạn vẫn muốn giữ được giá trị 0, thì bạn cần cài đặt giá trị trả về khi bị lỗi là bằng 0. Chỉ việc sử dụng hàm IFERROR để tiến hành chủ đề này.
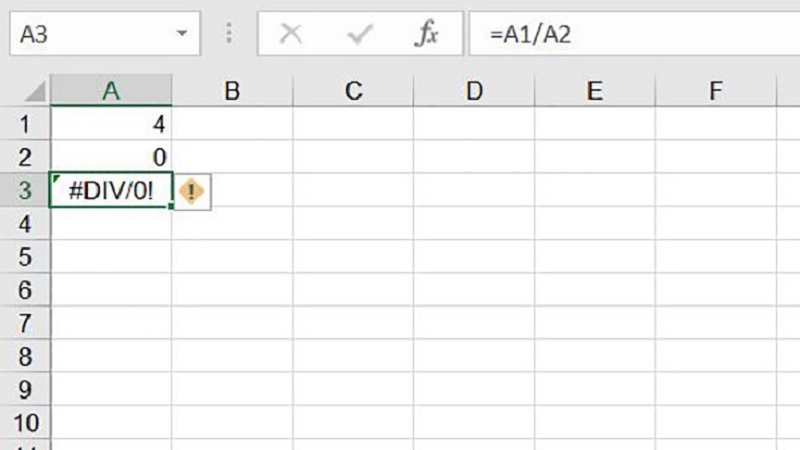
Lỗi giá trị: #VALUE!
Lỗi này là một trong các lỗi trong Excel thường xảy ra mà Retro muốn chia sẻ đến các bạn. Khi Excel trả về giá trị #VALUE thì thông thường do một trong những nguyên nhân sau:
- Nhập vào công thức một chuỗi trong khi hàm yêu cầu giá trị logic.
- Nhập một công thức chưa xong nhưng nhấn Enter.
- Đang nhập quá nhiều tham số cho 1 toán tử hoặc một hàm trong khi cái này chỉ cần dùng một tham số là đủ.
- Thi hành một lệnh tự động liên quan đến một hàm mà hàm số đó trả về lỗi #VALUE!
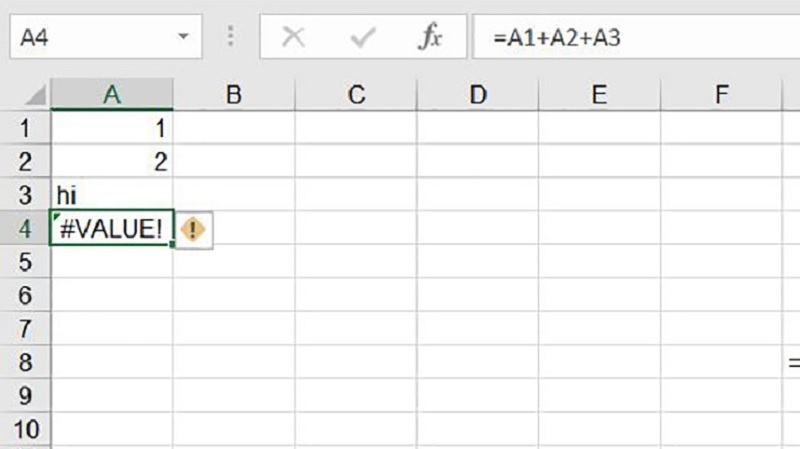
Cách sửa lỗi này là kiểm tra lại định dạng dữ liệu có đúng dạng số, có bị những khoảng trắng hay ký tự không. Để định dạng dữ liệu về số, hãy chọn vùng cần định dạng và chọn Number ở định dạng công cụ Ribbon.
Để kiểm tra khoảng trắng, hãy chọn vùng dữ liệu, Ctrl + G, chọn Replace => Sau đó ở mục “Find what”, ấn Space để tạo khoảng trắng và nhấn nút Replace All để hệ thống Excel loại bỏ các khoảng trắng trong vùng dữ liệu.
Lỗi độ rộng: #####
Lỗi này chỉ đơn giản là giá trị có độ dài vượt quá độ rộng của cột để hiển thị. Để khắc phục rất đơn giản, bạn chỉ cần sửa lại độ rộng của cột là được.
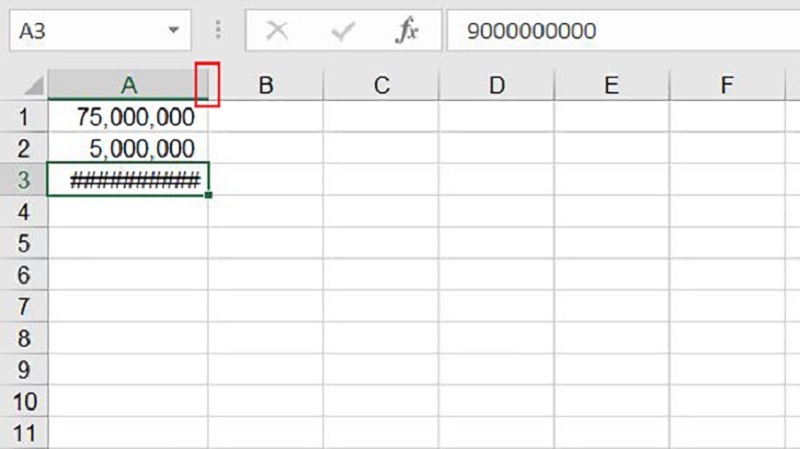
Lỗi dữ liệu rỗng: #NULL!
Chỉ xảy ra khi không có sự kết nối giữa các ô hoặc các vùng dữ liệu trong công thức. Để giải quyết, bạn cần phải chắc chắn rằng bạn đã sử dụng đúng công thức, chẳng hạn như sau:
Bạn hãy sử dụng dấu 2 chấm để tách ô đầu tiên với những ô cuối cùng khi bạn tham gia cho đến một vùng trong công thức. Ví dụ lấy tổng của vùng từ A1:A3, kết quả đúng sẽ trả về 6. Công thức sẽ là: =SUM(A1:A3)
Còn nếu bạn chỉ muốn tính riêng lẻ chỉ tính tổng của ô A1 và A3 (thay vì vùng A1, A2, A3 như trên) thì bạn dùng dấu phẩy để định dạng. Lúc này kết quả sẽ trả về bằng 4. Công thức sẽ là: =SUM(A1, A2)
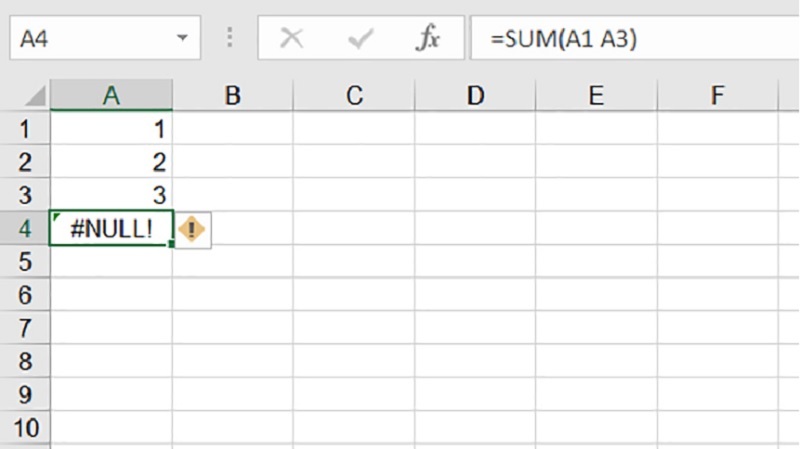
Lỗi sai vùng tham chiếu: #REF!
Đây được đánh giá là một trong những lỗi phức tạp nhất và đôi khi rất khó để có thể tìm ra nguyên nhân. Lỗi #REF thường xuyên xảy ra khi công thức tham chiếu đến ô không hợp lệ. Chẳng hạn như nếu bạn xóa ô, cột hoặc hàng trong bảng tính và tạo công thức bị dính với ô bị xóa thì cũng sẽ hiển thị lỗi này.
Ví dụ trong trường hợp này bạn đang tạo công thức tính tổng 3 cột A1, A2, A3. Nhưng sau đó bạn xóa mất ô A2 đi, thì sẽ hiển thị lỗi #REF này.
Khắc phục: Chỉ cần bạn cẩn trọng trong việc thực hiện các thao tác, làm cho đúng là được.
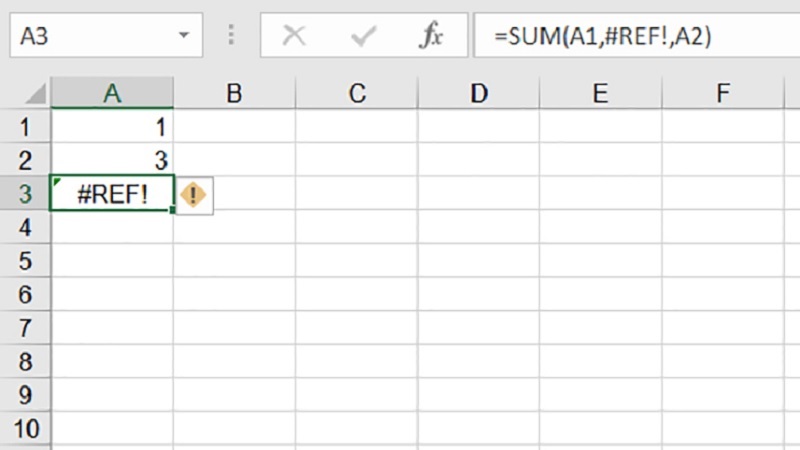
Lỗi dữ liệu kiểu số: #NUM!
Một số nguyên nhân dẫn đến tình trạng này là:
- Dữ liệu này không hợp lệ được sử dụng công thức yêu cầu dạng số.
- Lỗi này cũng có thể xảy ra khi mà giá trị số được sử dụng quá nhỏ hoặc là quá lớn.
- Dùng hàm số lặp đi lặp lại dẫn đến việc không tìm được kết quả trả về.
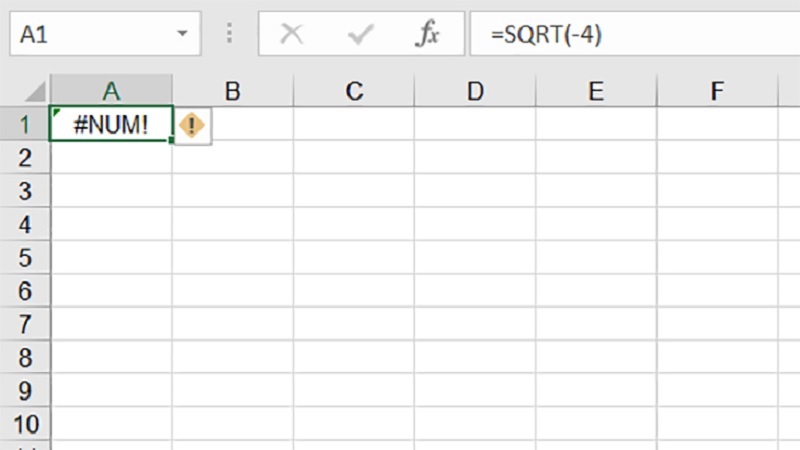
Cách hắc phục:
- Hãy kiểm tra lại dữ liệu dạng số trong công thức có đúng với yêu cầu hay không.
- Với một số quá lớn thì hãy thay đổi giá trị vì hệ thống Excel chỉ hiển thị kết quả trong khoảng -1^10307 và 1^10307.
Lỗi dữ liệu: #N/A
Đối với trường hợp này hệ thống không tìm thấy dữ liệu bạn đang đề cập đến trong công thức. Nguyên nhân được nhận định là bạn đã xóa vùng dữ liệu này, nhưng trong công thức bạn chưa sửa lại.
Cách khắc phục: Bạn hãy xem lại toàn bộ công thức, để ý kỹ vùng tham chiếu có bị xóa, hoặc là có thiếu dữ liệu hoặc tham chiếu có sai địa chỉ hay không.
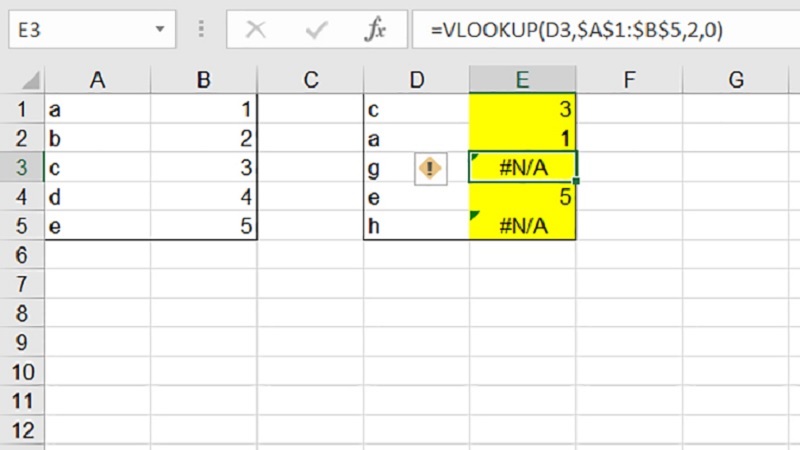
Tạm kết
Trên đây là các lỗi trong excel thường hay gặp nhất. Bạn đã gặp bao nhiêu lỗi trong những lỗi trên rồi? Bạn có gặp những lỗi nào khác chưa?
Và đừng quên thường xuyên truy cập laptopretro.vn để biết thêm nhiều thông tin về laptop hơn nhé!
>>>Xem thêm: Cách lấy lại mật khẩu zalo trên laptop hiệu quả nhất!
Ở Retro có bán laptop giá tốt nhập khẩu: Thinkpad Lenovo, Dell, HP, MacBook và Linh kiện các loại.
Đến với Retro để sắm cho mình chiếc laptop rẻ nhưng chất lượng.
Tham khảo sản phẩm tại đây: Sản phẩm Retro
Mời bạn ghé thăm Fanpage chúng tôi: Facebook Retro
Cảm ơn bạn đã theo dõi!!!
