Tin tức
Cách mở webcam camera trên laptop nhanh chóng nhất trên win 7/8/10
Hầu như mọi chiếc laptop đều có webcam, vì thế bạn nên biết đến cách mở webcam camera trên laptop hiệu quả. Những camera này bạn dễ dàng gọi video call khi dùng những ứng dụng gọi video có phiên bản tại laptop. Bài viết dưới đây, Retro sẽ giúp bạn hiểu hơn về cách này.
Nguyên nhân webcam camera trên laptop không mở được
Webcam camera trên laptop không mở được do hệ điều hành. Lúc này bạn hãy về với cài đặt ban đầu ở một thời điểm nào đó. Khi bạn chọn thời điểm để đưa máy về cài đặt ban đầu, hãy chọn thời điểm cách 2 ngày trước khi webcam bị hỏng. Nếu như cách này không thực hiện được bạn hãy cài đặt lại driver cho webcam.
Cách mở webcam trên laptop win7
Những loại laptop win 7 nếu đã cài đặt có sẵn tại phần mềm mở webcam camera, bạn hãy nhấn vào nút start. Sau đó nhập camera vào ô tìm kiếm để mở là hoàn tất.
Bước 1: Đầu tiên, bạn hãy nhấn vào link dưới đây để tải Cyber Link YouCam xuống máy tính rồi hãy khởi động để cài đặt.
Bước 2: Sau đó, bạn chọn ngôn ngữ của phần mềm là English, thư mục cài đặt phần mềm sau đó nhấn Next bên dưới để tiếp tục.
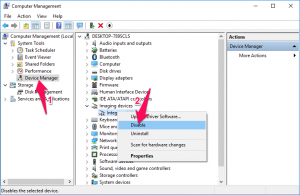
Bước 3: Bạn hãy mở phần mềm CyberLink YouCam và bạn sẽ thấy màn hình webcam hiển thị trên giao diện phần mềm. Tiếp theo bạn hãy nhấn biểu tượng hình tròn ở giữa màn hình để chụp ảnh. Sau đó có thể đổi sang chế độ quay video nếu như muốn.
Cách mở camera trên win 8
Bạn hãy di chuột vào cạnh màn hình bên phải rồi nhập từ khóa camera vào khung tìm kiếm. Khi hiện kết quả chỉ cần nhấn vào camera để mở để hoàn tất.
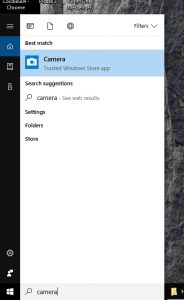
=>> Xem thêm: Laptop bị ướt nước hành động ngay để “cứu sống” chúng
Cách mở camera trên laptop win 10
Bạn muốn mở webcam camera trên win 10 bạn hãy thực hiện những bước sau đây:
Bước 1: Ở phần giao diện máy tính laptop bạn nhập từ khóa camera vào thanh tìm kiếm, sau bạn nhấn vào kết quả tìm được.
Bước 2: Những hiển thị giao diện màn hình với webcam camera trên laptop, máy tính. Camera tự động nhận diện khuôn mặt hiển thị trong màn hình. Khuôn mặt lúc này được nhận dạng và thể hiện bằng hình vuông. Hai biểu tượng bên trái để bật tắt chế độ HDR, chọn thời gian đếm ngược trước khi chụp ảnh.
Bạn muốn chụp ảnh hãy nhấn vào biểu tượng máy ảnh. Nếu như muốn quay video hãy nhấn vào biểu tượng video bên trên. Lúc đó sẽ hiển thị màn hình quay video, sau nhấn vào nút quay video chính giữa để quay video.
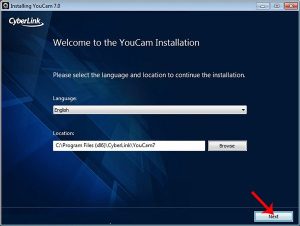
Bước 3: Bạn hãy nhấn vào biểu tượng bánh răng cưa để thay đổi thiết lập khi chụp ảnh và quay video. Khi chụp hình giao diện chỉnh như dưới đây:
Show advanced control – thay thế chế độ đếm ngược chụp ảnh bằng thanh chỉnh ánh sáng.
Photo quality – chọn chất lượng hình ảnh.
Framing gird – hiển thị lưới để hỗ trợ bạn căn chỉnh được chỉnh hình ảnh như ý muốn.
Time lapse – hiệu ứng tua nhanh thời gian và sau khi ấn nút chụp ảnh, phần mềm sẽ tiến hành quay đoạn video ngắn với hiệu ứng time – lapse.
Phần chỉnh sửa video bao gồm:
Quality – để chọn chất lượng video.
Flicker reduction – chỉnh tần số quét hình để giảm tình trạng nhấp nháy khi quay video dưới ánh đèn led.
Digital video stabilization – quay video với tốc độ ổn định hơn, nhưng nếu như quay video trong trường hợp vật thể di chuyển thì tính năng này sẽ khiến camera lấy nét chậm hơn.

Kết luận
Đó chính là cách mở webcam camera trên laptop tại những điều hành win khác nhau trên laptop mà Retro đã chia sẻ cho các bạn.
Tham khảo laptop rẻ nhưng chất lượng tốt của Retro: Sản phẩm
Mời bạn ghé thăm Fanpage của chúng tôi: Facebook Retro
