Tin tức
Nguyên nhân và cách khắc phục khi laptop không ghi âm được
Công cụ ghi âm trên laptop hiện nay đang được sử dụng phổ biến, với nhiều mục đích như: Livestream, giao tiếp qua mạng internet, chèn âm thanh cho video, quay video màn hình laptop… Tuy nhiên, vì một số lí do mà công cụ này không thể hoạt động được.
Hãy cùng Retro tìm hiểu thông tin xoay quanh về việc laptop không ghi âm được và cách khắc phục nó.
Nguyên nhân laptop không ghi âm được
Laptop không ghi âm được là một lỗi khó chịu và ảnh hưởng khá nhiều đến công việc của người dùng. Để khắc phục lỗi này hiệu quả. Bạn hãy cùng Retro tìm hiểu xem nguyên nhân vì sao mà chúng ta không ghi âm được trên laptop. Những nguyên nhân không ghi âm được trên laptop đó là:
- Các chương trình chạy trong laptpop gặp xung đột.
- Driver ghi âm đã khá cũ không còn thích hợp với hệ điều hành, driver bị lỗi.
- Một số sai sót ở các cài đặt âm thanh trên laptop.
- Phần cứng, linh kiện liên quan đến tính năng ghi âm bị hỏng, lỗi
Cách bật Microphone trong windows
Vì một vài lý do gì đó mà có thể bạn vô tình tắt phần mềm Microphone. Muốn bật lại phần mềm Microphone, bạn hãy thực hiện các bước sau:
Bước 1: Truy cập vào phần mềm Settings bằng cách nhấn tổ hợp phím win + I. Sau đó chọn mục Privacy.
Bước 2: Sau đó cửa sổ hiện ra, chọn mục Microphone trong danh sách ở bên trái.
Bước 3: Cuối cùng bật nút allow apps to access my microphone để cho phép các ứng dụng có thể truy cập vào micro.
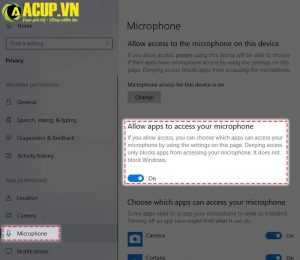
Kiểm tra bằng cách mở trình ghi âm trên laptop, thử ghi âm một đoạn để xem lỗi máy tính còn xuất hiện hay không.
Kiểm tra driver của micro
Driver thường dẫn đến các lỗi thường gặp trên laptop. Đối với lỗi trên laptop không ghi âm được, bạn tiến hành kiểm tra theo trình tự như sau:
Bước 1: Truy cập vào trang web Device Manager bằng cách nhập từ khóa trên thanh Search của Menu Start.
Bước 2: Đúp chuột vào mục Sound video and game control. Sau đó danh mục các thiết bị âm thanh hiện ra, bạn click chuột phải vào từng mục. Chọn Properties.
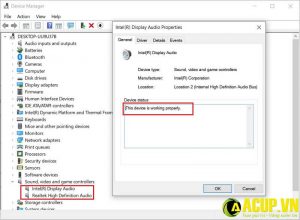
Bước 3: Cửa sổ hiện ra, trong tab General, bạn hãy kiểm tra xem rằng thiết bị đó có hoạt động hay không.
Bước 4: Nếu nó không hoạt động, chuyển sang tab Driver. Chọn vào mục Update driver để cập nhật driver cho thiết bị đó.
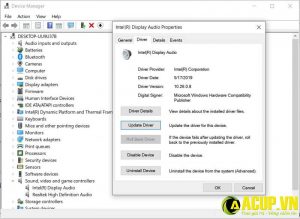
Thực hiện các bước trên với các thiết bị còn lại. Sau đó, khởi động lại laptop để lưu thay đổi, kiểm tra lại xem lỗi máy tính không ghi âm được đã được cải thiện hay chưa và tìm cách khắc phục.
Hy vọng qua bài viết trên của Retro chúng tôi có thể giúp ích cho bạn!
Bạn cũng có thể tham khảo thêm ở Retro: Bàn phím laptop bấm không ăn. Nguyên nhân và cách khắc phục
Mời bạn ghé thăm Fanpage của chúng tôi: Facebook Retro
