Tin tức
Mẹo cài đặt GPU tối ưu cho ứng dụng và trò chơi trên Windows 11
Trong bài này, Retro sẽ cùng các bạn tìm hiểu cách để cài đặt GPU yêu thích, tối ưu hóa ứng dụng và trò chơi cụ thể trên Windows 11. Qua đó không chỉ giúp các ứng dụng và game chạy mượt hơn mà còn tối ưu hóa hệ thống tốt hơn.
Tại sao nên cài đặt GPU yêu thích cho ứng dụng và trò chơi cụ thể
Trước khi tìm hiểu cách cài đặt GPU yêu thích của mình trên cơ sở mỗi ứng dụng trong Windows 11, hãy xem lý do tại sao bạn nên chọn GPU ưu tiên cho ứng dụng và trò chơi theo cách thủ công thay vì để Windows tự động chọn.
- Giảm mức tiêu thụ điện năng
- Giảm sự phát nhiệt
- Tối ưu hóa hiệu năng đồ họa
- Cải thiện hiệu năng CPU
Cài đặt GPU ưu tiên thông qua Settings
Dưới đây là cách sử dụng ứng dụng Settings trên máy tính Windows 11 để cài đặt GPU ưa thích.
Bước 1: Nhấn tổ hợp phím Windows + I để mở ứng dụng Settings > System > Display ở khung bên phải.
Bước 2: Tiếp theo di chuyển xuống phía dưới ở khung bên phải và kích tùy chọn Graphics.
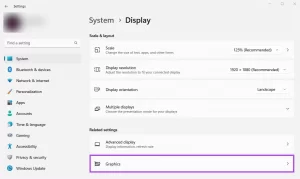
Bước 3: Sử dụng trình đơn xổ xuống tại mục Desktop app hoặc Windows Store tùy thuộc vào loại ứng dụng bạn muốn cài đặt cấu hình. Sau đó, bấm nút Browse.
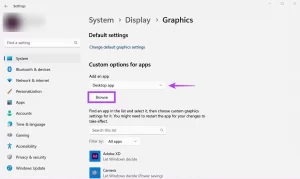
Bước 4: Trong cửa sổ File Explorer hiển thị, điều hướng đến vị trí cài đặt trò chơi hoặc ứng dụng ưa thích và chọn tệp *.EXE hoặc shortcut tương ứng. Sau đó, bấm nút Add.
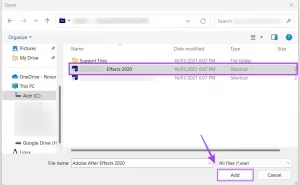
Bước 5: Sau khi thêm ứng dụng, bấm nút Options ở bên phải tương ứng.
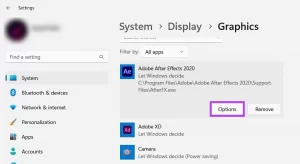
Bước 6: Trong hộp thoại Graphics preference hiển thị, chọn GPU muốn sử dụng cho ứng dụng hoặc game đó rồi bấm nút Save.
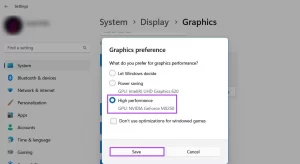
- Power saving: Lựa chọn này sẽ chọn chip đồ họa tích hợp của bộ xử lý, sử dụng ít năng lượng hơn.
- High performance: Chọn chip đồ họa chuyên dụng mang lại hiệu năng tốt hơn nhưng tiêu thụ nhiều điện năng hơn.
=>> Xem thêm: Khắc phục tình trạng Laptop không nhận chuột không dây
Cài đặt GPU ưu tiên thông qua ứng dụng Nvidia
Nếu máy tính của bạn sử dụng chip đồ họa NVIDIA, rất có thể máy tính đã được cài đặt NVIDIA Control Panel.
Bước 1: Nhấn tổ hợp phím Windows + S để mở Windows Search và nhập NVIDIA Control Panel vào khung tìm kiếm. Sau đó, bên dưới kết quả tìm kiếm, bấm nút Open.
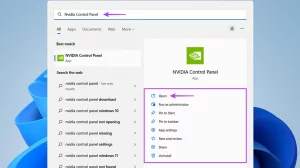
Bước 2: Từ cửa sổ NVIDIA Control Panel hiển thị, kích tùy chọn Manage 3D Settings ở khung bên trái.
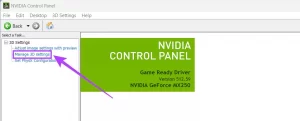
Bước 3: Quan sát khung bên phải, kích chọn thẻ Program Settings.
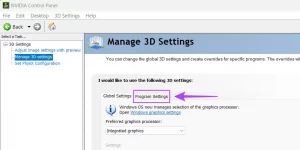
Bước 4: Trong thẻ Program Settings, bấm nút Add.
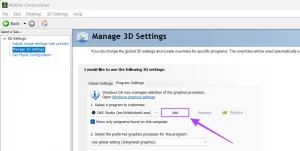
Bước 5: Di chuyển xuống và chọn ứng dụng bạn muốn cấu hình trong danh sách. Nếu không tìm thấy ứng dụng mình cần, bấm nút Browse để chọn.
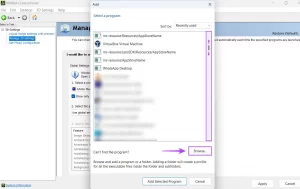
Bước 6: Khi cửa sổ File Explorer mở ra, hãy điều hướng đến vị trí cài đặt ứng dụng hoặc trò chơi ưa thích và chọn tệp *.EXE tương ứng. Sau đó, bấm nút Add.
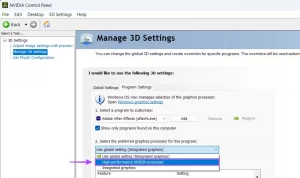
Bước 7: Bây giờ hãy kích vào menu xổ xuống tại mục Use Global setting (integrated graphics) và chọn High-performance NVIDIA processor hoặc Integrated graphics tùy theo nhu cầu.
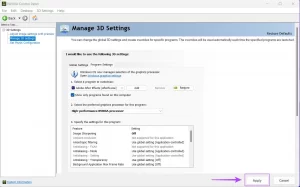
Bước 8: Cuối cùng bấm nút Apply để lưu thay đổi.
Cài đặt GPU ưu tiên thông qua ứng dụng AMD Radeon Settings
GPU AMD Radeon cũng cung cấp một giải pháp tương tự để cho phép bạn gán ứng dụng và trò chơi yêu thích cho chip đồ họa chuyên dụng. Nhưng nếu máy tính sử dụng chip đồ họa Radeon hiện đại (sau năm 2015), hãy sử dụng ứng dụng AMD Software Adrenaline Edition để cài đặt cấu hình ứng dụng và trò chơi sử dụng đồ họa chuyên dụng cho phù hợp.
Việc cài đặt cấu hình ứng dụng và trò chơi để chọn GPU chuyên dụng hoặc tích hợp chắc chắn sẽ cải thiện hiệu năng của ứng dụng và hệ thống. Mặc dù Windows 11 sẽ lưu lại các cài đặt đó, trừ khi bạn thay đổi hoặc cài đặt lại Windows, bạn chỉ cần xác nhận xem ứng dụng có thể tận dụng tối đa cơ chế đồ họa bổ sung hay không.
Qua bài viết trên, Retro mong rằng chúng tôi có thể giúp bạn cài đặt GPU tối ưu cho ứng dụng và trò chơi trên Windows 11 ngay tại nhà.
Xem qua sản phẩm laptop giá rẻ của chúng tôi: Laptop giá rẻ Retro
Ghé thăm Fanpage Facebook chúng tôi: Laptop Retro
