Tin tức
Laptop bị mất wifi? Cách khắc phục đơn giản và hiệu quả!
Chiếc laptop của bạn nhiều khi sử dụng sẽ gặp phải tình trạng bị mất kết nối với wifi thậm chí là không kết nối được wifi rất khó chịu. Nhưng hầu như không phải ai cũng biết cách để khắc phục được tình trạng này. Hãy để Retro mách cho bạn một số cách khắc phục laptop bị mất wifi cực đơn giản và hiệu quả ngay tại nhà nhé!
Khởi động lại laptop và bộ Router
Trong quá trình sử dụng, có thể xảy ra xung đột giữa laptop hoặc router của bạn mà bạn không để ý. Việc kiểm tra từng thiết bị có thể mất nhiều thời gian và nếu hai thiết bị xung đột, sẽ khó xử lý hơn nếu bạn khởi động từng thiết bị. Vui lòng khởi động lại cả hai và thử kết nối lại. Với bộ Router, bạn có thể khởi động lại bằng nút nguồn ở mặt sau, nhấn nút nguồn hai lần.

Kiểm tra lại chế độ kết nối
Nhiều dòng máy tính laptop cung cấp cho bạn các phím tắt để chủ động điều chỉnh kết nối mạng. Vui lòng kiểm tra chế độ bật tắt nhanh Wi-Fi và chế độ trên máy bay của thiết bị để đảm bảo kết nối Wi-Fi vẫn được bật hoàn toàn.
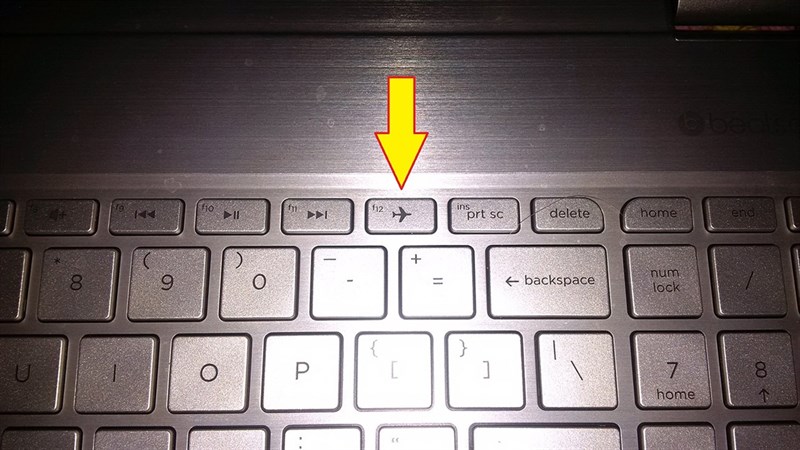
Xóa và kết nối lại wifi
Bạn có thể gặp vấn đề với việc xử lý mật khẩu cho WiFi. Hãy thử mở phần kết nối WiFi và nhấp chuột phải vào WiFi hiện đang kết nối. Sau đó chọn Quên và kết nối lại với WiFi từ đầu.

Kiểm tra Driver của card mạng
Vào thanh tìm kiếm trên Taskbar gõ dòng chữ Device Manager để mở trên hệ thống.
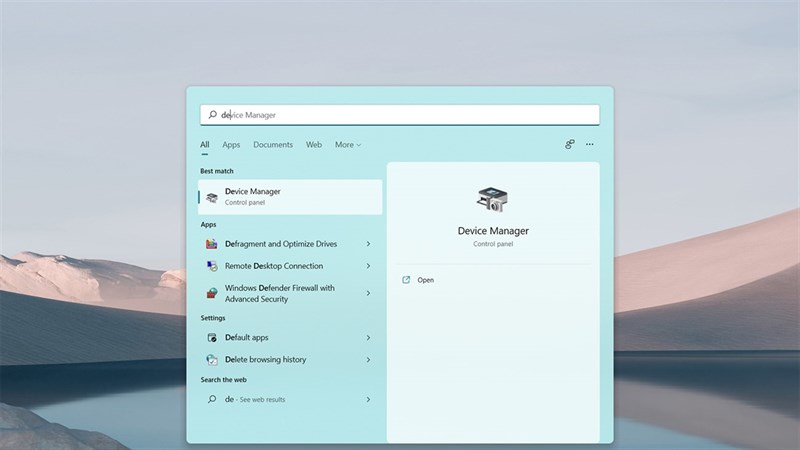
Sau đó, tìm đến mục Network Adapter, nhấp chuột phải và chọn Uninstall để xóa đi Driver cũ. Và cho máy cập nhật Driver mới.

Không nên bật chế độ tiết kiệm pin trên laptop khi không cần thiết
Chúng ta không nên bật chế độ tiết kiệm pin trên laptop. Bởi vì ở chế độ này thiết bị của bạn sẽ phải giảm độ sáng, hiệu năng và các kết nối. Để tắt chế độ này bạn hãy vào mở mục pin trên laptop lên và kéo thanh điều chỉnh sang chính giữa.
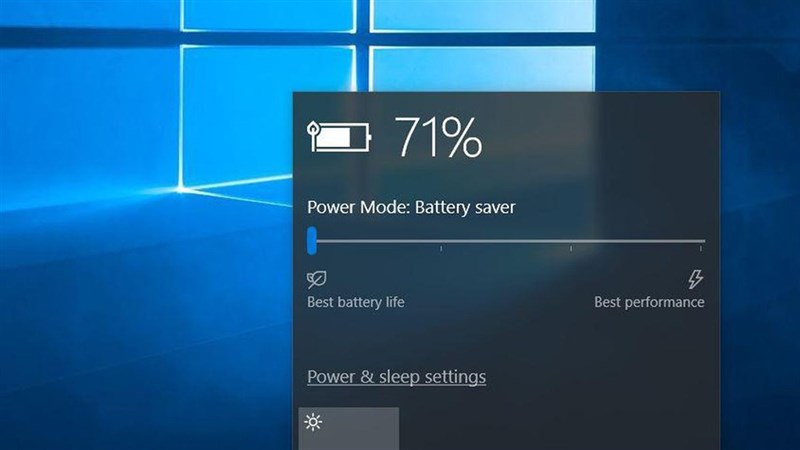
- Bạn có thể xem thêm: Một số cách quay màn hình laptop win 10 đơn giản!
- Mời bạn ghé thăm Fanpage Facebook của chúng tôi: Laptop Retro
