Tin tức
Khắc phục lỗi laptop không kết nối được tai nghe bluetooth đơn giản
Giống như điện thoại, laptop đã trở nên phổ biến rộng rãi trên thị trường. Hầu như ai cũng sở hữu một chiếc laptop để phục vụ cho công việc, học tập. Càng ngày, laptop càng được phát triển nâng cấp hơn với nhiều tính năng hiện đại, hấp dẫn. Nhờ có laptop, công việc và việc học tập trở nên thuận tiện hơn rất nhiều. Thế nhưng, bất kỳ đồ công nghệ nào cũng xảy ra một số lỗi hư hỏng và laptop cũng không là ngoại lệ. Laptop không kết nối được tai nghe bluetooth khắc phục thế nào cũng là vấn đề làm cho bạn phải đau đầu.

Vì sao laptop không kết nối được tai nghe bluetooth?
Tai nghe bluetooth được rất nhiều người yêu thích và sử dụng. Không chỉ vì tính tiện lợi mà nó còn thu hút nhiều “fan” công nghệ bởi thiết kế đẳng cấp, an toàn cho người dùng. Do đó, nó được sử dụng vô cùng rộng rãi. Thế nhưng, bạn đang gặp phiền toái vì laptop không nhận tai nghe bluetooth? Lỗi máy tính không kết nối được bluetooth là một trong những lỗi phổ biến, rất nhiều người gặp phải. Vậy nguyên nhân do đâu? Dưới đây là một số nguyên nhân thường gặp:
► Do tai nghe bluetooth của bạn đã bị hỏng.
► Do laptop không thể tìm thấy thiết bị kết nối.
► Do driver của tai nghe chưa cài vào máy tính.
► Do vô hiệu hóa âm thanh tai nghe trên máy tính.
► Phần cứng Audio của chiếc laptop đã bị hư hỏng.

Xử lý tình trạng laptop không kết nối được tai nghe bluetooth
Các vấn đề đối với tai nghe bluetooth, không chỉ riêng lỗi không kết nối được mà còn gặp trường hợp kết nối tai nghe bluetooth với laptop nhưng không nghe được. Vậy, Laptop Retro sẽ hướng dẫn một số cách xử lý cơ bản giúp bạn khắc phục những vấn đề này nha!
Kiểm tra tai nghe Bluetooth của bạn có bị hư hỏng không?
Đôi khi, vấn đề không chỉ do máy tính của bạn mà là ở chính tai nghe Bluetooth. Bạn hãy thử kết nối tai nghe này với những thiết bị khác để kiểm tra. Nếu như tất cả các thiết bị bạn đã thử, đều không kết nối được với tai nghe, thì có khả năng là tai nghe bluetooth của bạn đã gặp sự cố hư hỏng. Nếu vấn đề do tai nghe bluetooth, bạn hãy nhanh chóng đem thiết bị đi bảo hành và sửa chữa.

Khởi động lại laptop
Đây chính là giải pháp đơn giản và được sử dụng nhiều nhất khi máy tính gặp phải sự cố nào đó. Có khả năng, máy tính của bạn đang bị xung đột phần mềm do bạn đã vô tình cài đặt phần mềm, chương trình không tương thích với máy. Lúc này, laptop sẽ xảy ra một số lỗi như laptop nhận tai nghe nhưng bạn không nghe được âm thanh nào. Vì thế, bạn hãy thử khởi động máy xem tình trạng Laptop không kết nối được tai nghe bluetooth có được khắc phục không.
Khắc phục tình trạng không thể tìm thấy thiết bị kết nối
Tình trạng này thường xảy ra khi bạn sử dụng tai nghe bluetooth nhưng “quên” bật tai nghe hoặc chức năng bluetooth của máy tính. Để xử lý, bạn hãy tiến hành các cách như:
► Xem lại tai nghe bluetooth của bạn đã sạc đầy pin chưa? Nếu như bạn đã bật chức năng bluetooth của máy. Có nhiều tai nghe không thể kết nối nếu như bạn chưa sạc đủ pin cho nó.
► Tiến hành tắt tất cả kết nối Bluetooth không cần thiết của cả hai thiết bị máy tính và tai nghe. Khi số lượng kết nối cũ đã quá nhiều thì sẽ không tiếp nhận thêm thiết bị bluetooth khác.

Cài lại driver âm thanh cho laptop
Nếu như bạn mới cài lại hệ điều hành cho laptop thì có khả năng chiếc máy tính của bạn thiếu đi driver. Nếu như thiếu driver, bạn sẽ gặp phải tình trạng laptop không kết nối được tai nghe bluetooth. Do vậy, bạn hãy tiến hành cài đặt lại theo cách nhanh chóng và đơn giản như sau:
► Bước 1: Chọn vào biểu tượng Start ( nằm ở góc dưới bên trái màn hình laptop của bạn) > nhập vào nội dung là “Device Manager” vào thanh tìm kiếm ở Start Menu.
► Bước 2: Khi kết quả tìm kiếm hiện ra, bạn cần nhấn vào Device Manager. Trong của sổ này, nhấn vào biểu tượng trong phần Audio inputs and outputs. Hãy click chuột phải vào Speaker > ấn Uninstall.
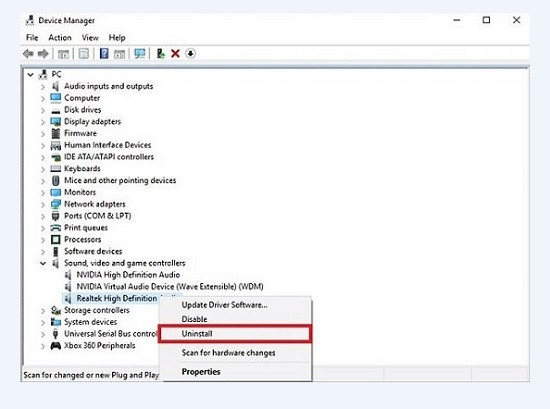
► Bước 3: Các bước trên đã giúp bạn xóa đi Speaker, giờ thì bạn hãy tiến hành quét lại chương trình và cài đặt cho nó. Bạn hãy click chuột phải vào Audio inputs and outputs và chọn Scan for hardware changes.
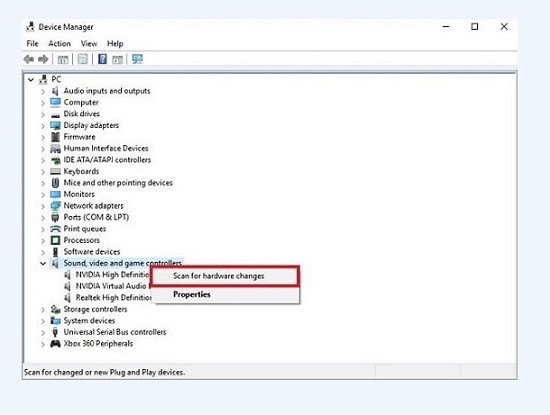
Chỉ với ba bước đơn giản, bạn đã cài đặt lại driver âm thanh cho laptop. Lúc này, bạn sẽ thấy được tên của tai nghe Bluetooth. Hãy xem thử tai nghe bluetooth đã kết nối được với laptop hay chưa?
Có thể bạn muốn xem:
- 5 dấu hiệu cho thấy đã đến lúc nâng cấp card đồ họa cho laptop
-
Những lưu ý khi chọn mua laptop thiết kế đồ họa mà ai cũng nên quan tâm
Khắc phục lỗi vô hiệu hóa âm thanh tai nghe trên máy tính
Bạn hãy tiến hành theo các bước:
► Nhấn vào biểu tượng Start của laptop > Nhập Sound trên thanh tìm kiếm và chọn mục Sound khi kết quả tìm kiếm này hiện ra.
► Trong cửa sổ này và bạn cần chọn thẻ Playback > Hãy nhấn chuột phải vào cửa số ứng dụng > sau đó, chọn Show Disabled Devices.
► Lúc này, những thiết bị bị tắt đi sẽ hiện ra > Chỉ cần nhấn vào thiết bị đó > chọn Enable để bật mở trở lại.
► Cuối cùng bạn hãy nhấn chuột và chọn vào ô Text để kiểm tra âm thanh > sau đó nhấn OK là xong.
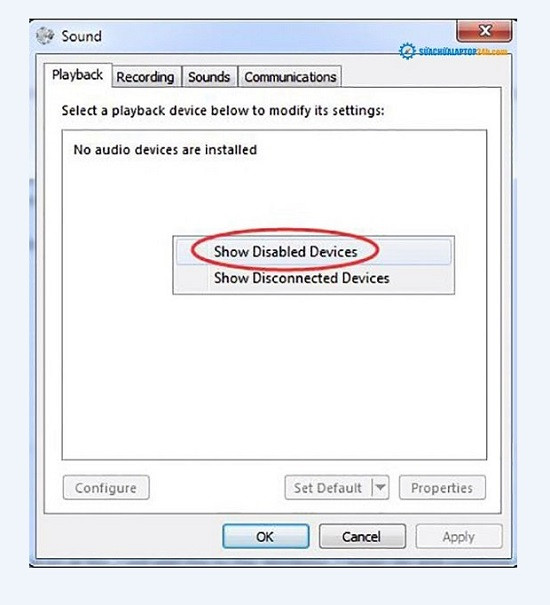
Khắc phục lỗi phần cứng Audio
Nếu như đã thực hiện tất cả các cách trên nhưng bạn vẫn chưa thể kết nối tai nghe bluetooth với máy tính. Thì có khả năng phần cứng Audio đã gặp vấn đề hư hỏng nào đó. Bạn cần phải đến những trung tâm sửa chữa laptop uy tín để kiểm tra. Có biện pháp xử lý tốt nhất cho chiếc máy tính của mình nhé!
Mọi thông tin chi tiết xin liên hệ
Địa chỉ: 461/2 Đường Bạch Đằng, Phường 2, Bình Thạnh, TP.HCM
Điện thoại: 0814.862.868 (Call / Zalo)
Email: laptopretro.vn@gmail.com
Website: www.laptopretro.vn
Fanpage: Laptop Retro
