Tin tức
Hướng dẫn vượt qua mật khẩu Windows 11 nếu bị khóa
Vào một ngày nếu bạn quên mật khẩu Windows 11 và máy tính bị khóa? Khoan hãy lo lắng, hãy thực hiện theo cách dưới đây của Retro để có thể vượt qua mật khẩu Windows 11 nếu bị khóa ngay nhé!
Bỏ qua mật khẩu Windows 11 với Utilman.exe
Utilman.exe là chương trình quản lý tiện ích khởi động khi bạn kích vào nút Accessibility ở góc dưới bên phải của màn hình đăng nhập Windows 11. Nó có thể được thay thế bằng Command Prompt (cmd.exe), cho phép bỏ qua mật khẩu Windows 11 bằng các dòng lệnh.
Cách này chỉ hoạt động với tài khoản cục bộ (Local) và yêu cầu ổ đĩa flash USB khởi động được Windows 11. Chi tiết cách thực hiện như sau:
Bước 1: Khởi động máy tính bị khóa từ ổ USB Windows 11
- Chèn ổ đĩa flash USB khởi động được Windows 11 vào máy tính bị khóa. Nếu bạn không có ổ USB Windows 11, chỉ cần tạo một ổ đĩa khởi động Windows 11 trên máy tính đang hoạt động khác. Nếu chưa biết cách để tạo ổ đĩa khởi động Windows 11, bạn có thể xem qua bài: Đây là cách tạo USB Boot cài đặt Windows 11 bạn nên biết
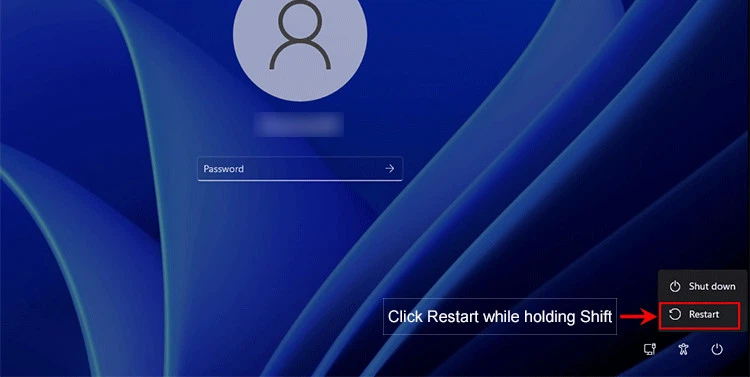
- Tiếp theo khởi động lại máy tính bị khóa của bạn và khi đến màn hình đăng nhập Windows 11, hãy bấm nút Power ở góc dưới cùng bên phải và chọn Restart trong khi giữ phím Shift.
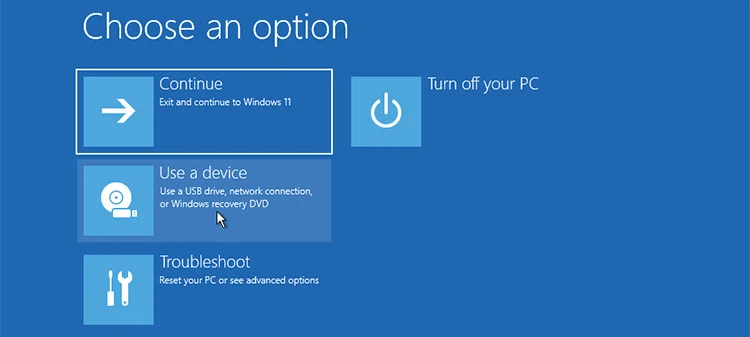
- Sau khi máy tính của bạn khởi động đến màn hình Choose an option, kích tùy chọn Use a device, sau đó chọn ổ USB có khả năng khởi động đang kết nối với máy tính. Máy tính sẽ khởi động từ ổ đĩa flash USB Windows 11.
=>> Xem thêm: Top những laptop đồ họa cao cấp tốt nhất 2022
Bước 2: Truy cập cửa sổ dòng lệnh
- Khi máy tính khởi động lại và truy cập vào cửa sổ Windows Setup, nhấn tổ hợp phím Shift + F10 để truy cập cửa sổ lệnh Command Prompt (cmd.exe).
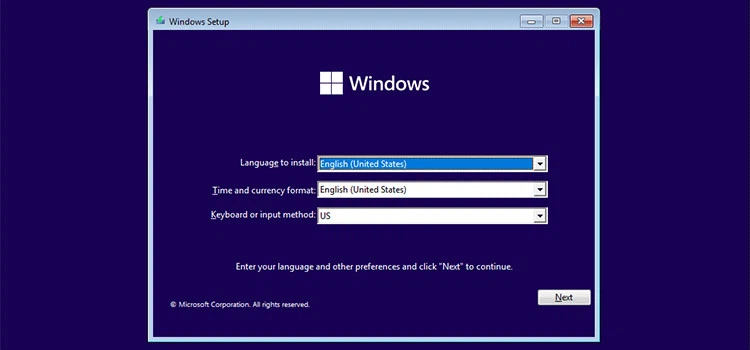
- Trong cửa sổ Command Prompt hiển thị, nhập lệnh diskpart và nhấn Enter để truy cập tiện ích DiskPart.4
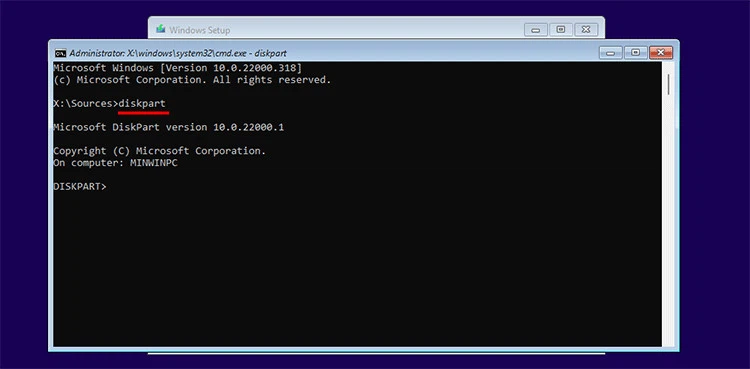
- Tiếp theo nhập lệnh list volume và nhấn Enter để hiển thị tất cả danh sách các phân vùng ổ đĩa trên ổ cứng hiện tại.
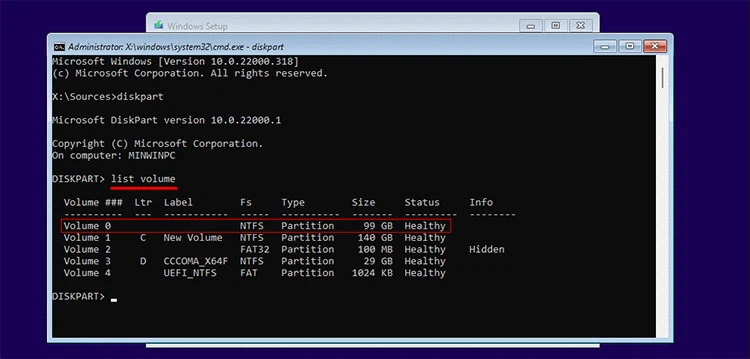
Bây giờ bạn cần xác định chính xác ổ đĩa đã cài đặt hệ điều hành Windows 11 của mình. Ngoài ra, phân vùng đó thường là phân vùng NTFS đầu tiên và không được gán ký tự ổ đĩa theo mặc định.
- Từ cửa sổ lệnh, nhập tiếp lệnh select volume 0 và nhấn Enter. Trong đó thay 0 bằng số thứ tự ổ đĩa mà Windows 11 của bạn được cài đặt.
- Nhập lệnh assign và nhấn Enter để gán ký tự ổ đĩa cho ổ đĩa hệ điều hành Windows 11.
- Nhập lại lệnh list volume một lần nữa và nhấn Enter. Sau đó, kiểm tra ký tự ổ đĩa của ổ đĩa hệ điều hành vừa gán và ghi lại ký tự.
- Nhập lệnh exit và nhấn Enter để thoát tiện ích DiskPart.
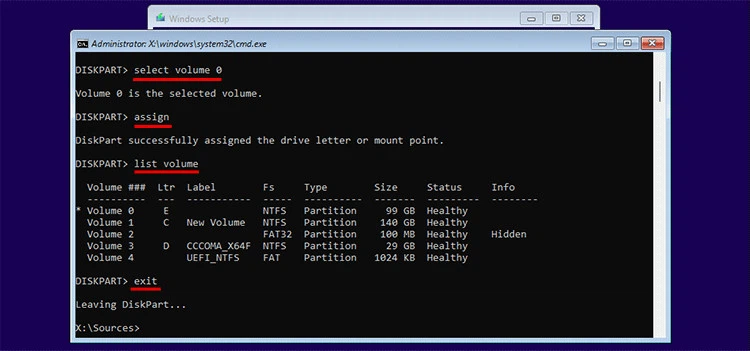
- Tiếp theo nhập lần lượt hai lệnh dưới đây để tạo bản sao của công cụ Accessibility Manager.
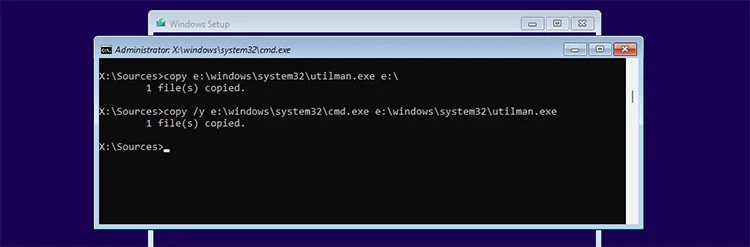
Bản sao của công cụ Accessibility Manager
- Đóng tất cả các cửa sổ và bấm nút Yes để khởi động lại. Lần này, máy tính sẽ khởi động lại từ ổ cứng bên trong thay vì ổ flash USB Windows 11.
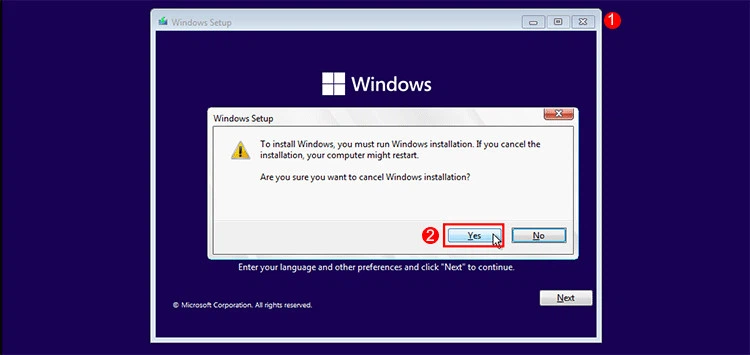
Yes ddeeer khởi động lại
Bước 3: Bỏ qua mật khẩu Windows 11 bằng lệnh
- Khi quay trở lại màn hình đăng nhập Windows 11, bạn bấm vào nút Accessibility. Thao tác này sẽ khởi chạy cửa sổ Command Prompt một lần nữa.
- Trong cửa sổ Command Prompt, nhập lệnh dưới đây để reset lại mật khẩu của hệ thống. Thay thế 123456 bằng mật khẩu mới cần đặt.
/fptshop.com.vn/uploads/images/tin-tuc/147419/Originals/Huong-dan-vuot-qua-mat-khau-windows-11-neu-bi-khoa-10.jpg)
- Sau khi lệnh hoàn tất thành công, hãy đóng cửa sổ Command Prompt và bạn có thể đăng nhập vào Windows 11 bằng mật khẩu mới.
Trên đây, Retro vừa cùng các bạn tìm hiểu cách để vượt qua mật khẩu Windows 11 nếu máy tính bị khóa. Hy vọng lần sau các bạn lưu lại mật khẩu đăng nhập để tránh việc quên mật khẩu trong tương lai có thể xảy ra.
Xem qua sản phẩm laptop giá rẻ của chúng tôi: Laptop giá rẻ Retro
Ghé thăm Fanpage Facebook chúng tôi: Laptop Retro
