Tin tức
Hướng dẫn chặn người khác cài đặt phần mềm trên Windows 11
Bạn không muốn người khác khi sử dụng máy tính của mình tự ý cài đặt các phần mềm, ứng dụng mới trên máy tính chạy Windows 11 khi mà bạn không có mặt. Trong bài này, Retro sẽ hướng dẫn các bạn ba cách để chặn người khác cài đặt phần mềm trên máy tính khi cần.
Thay đổi loại tài khoản thành người dùng tiêu chuẩn
Bước 1: Kích chuột phải vào menu Start > Settings. Hoặc bạn có thể nhấn tổ hợp phím Windows + I để truy cập ứng dụng Settings.
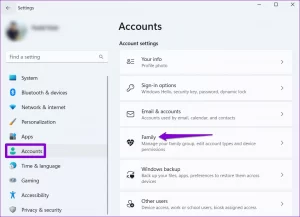
Bước 2: Trong cửa sổ mới hiển thị, kích tùy chọn Accounts ở khung bên trái. Sau đó kích tùy chọn Family ở khung bên phải.
Bước 3: Kích chọn tài khoản người dùng mà bạn muốn thay đổi loại tài khoản.
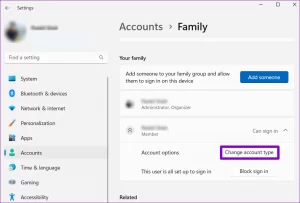
Bước 4: Bấm nút Change account type ở bên phải mục Account options.
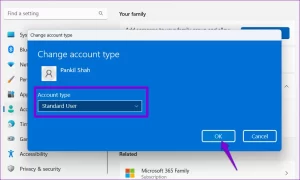
Bước 5: Trong cửa sổ Change account type hiển thị, kích vào menu xổ xuống dưới mục Account type và chọn tùy chọn Standard User rồi bấm nút OK để lưu thay đổi.
Tương tự, bạn có thể lặp lại các bước trên để thay đổi loại tài khoản cho người dùng khác trên máy tính của mình và ngăn họ cài đặt phần mềm mới.
Chỉnh sửa Group Policy Editor
Bước 1: Nhấn tổ hợp phím Windows + R để khởi chạy hộp thoại Run. Nhập gpedit.msc vào khung Open và nhấn Enter.
Bước 2: Trong cửa sổ Local Group Policy Editor hiển thị, truy cập tới đường dẫn dưới đây ở khung bên trái để điều hướng đến thư mục sau:
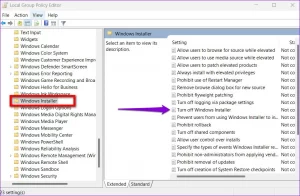
Bước 3: Quan sát khung bên phải, bạn kích đúp vào mục Turn off Windows installer.
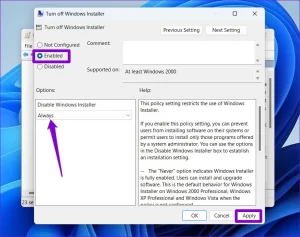
Bước 4: Kích tùy chọn Enabled và chọn Always dưới mục Disable Windows Installer ở khung phía dưới Cuối cùng, bấm nút Apply để áp dụng.
=>> Xem thêm: TUỔI THỌ CỦA CHIẾC LAPTOP HP ĐƯỢC BAO LÂU?
Chỉnh sửa Registry Editor
Bước 1: Kích chọn biểu tượng tìm kiếm trên thanh Taskbar hoặc nhấn phím Windows + S để mở menu tìm kiếm.
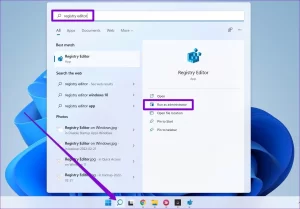
Nhập Registry Editor vào khung tìm kiếm ở phía trên, kích chọn kết quả hiển thị tương ứng ở phía dưới mục Best match, sau đó bấm nút Run as administrator ở bên phải.
Bước 2: Bấm nút Yes để đồng ý truy cập nếu hộp thoại User Account Control hiển thị cảnh báo.
Bước 3: Copy và dán đường dẫn dưới đây vào thanh địa chỉ ở trên cùng và nhấn Enter để điều hướng đến khóa DefaultIcon.
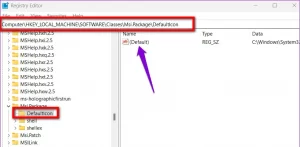
Bước 4: Kích đúp vào khóa Default ở khung bên phải.
Bước 5: Copy và dán giá trị dưới đây vào ô Value data và nhấn OK.
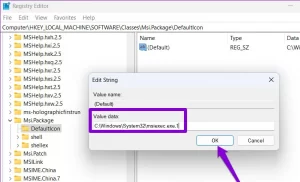
Sau khi hoàn thành các bước trên, hãy khởi động lại máy tính của bạn để các thay đổi có hiệu lực.
Ngoài các cách ở trên, các công cụ của bên thứ ba cũng có thể giúp bạn chặn cài đặt phần mềm trên Windows 11. Tuy nhiên, các công cụ tích hợp trên Windows 11 vẫn là lựa chọn tốt nhất để bảo vệ dữ liệu của bạn, bên cạnh đó để đảm bảo tính bảo mật và ổn định của hệ thống.
Qua bài viết trên, Retro mong rằng chúng tôi đã giúp bạn có thể biết cách chặn người khác cài đặt phần mềm trên Windows 11 nhé!
Xem qua sản phẩm laptop giá rẻ của chúng tôi: Laptop giá rẻ Retro
Ghé thăm Fanpage Facebook chúng tôi: Laptop Retro
