Tin tức
Hướng dẫn cài đặt Google Play Store trên Windows 11
Dù Windows 11 cho ta cài đặt các ứng dụng Android, song chỉ bấy nhiêu là chưa đủ đáp ứng nhu cầu. Retro sẽ cho bạn biết cách cài đặt Google Play Store chính gốc để bạn có thể thoải mái sử dụng trên máy tính chạy Windows 11 hệt như một thiết bị Android nhé!
Hướng dẫn cài đặt Google Play Store trên Windows 11
Để có thể cài đặt cửa hàng Google Play hoàn chỉnh và hoạt động mượt mà trên Windows 11, bạn có thể nhờ đến sự trợ giúp của thành viên Yujinchang08 trên Github. Anh ấy đã đơn giản hóa quá trình cài đặt này bằng một bộ cài đặt WSA được tinh chỉnh riêng. Đồng thời, bộ cài đặt này có chứa một gói WSA kèm theo công cụ root Magisk cũng như các ứng dụng trong gói Open GApps.
Trước khi thực hiện toàn bộ quá trình này, bạn nên tạo một bản sao lưu của hệ thống Windows 11 để phòng trường hợp không hay xảy ra.
Bước 1: Gỡ WSA gốc trên Windows 11.
Nếu bạn có cài đặt WSA trên máy tính chạy Windows 11 của mình, bạn có thể vào mục Apps & features để gỡ nó ra bằng cách:
- Vào mục Settings.
- Truy cập vào tab Apps ở bảng bên trái.
- Chọn Apps & Features.
- Tìm đến mục Windows Subsystem for Android và tiến hành gỡ nó ra bằng cách bấm vào dấu ba chấm rồi chọn Uninstall.
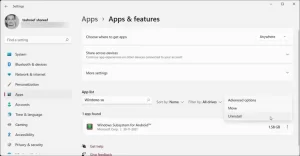
Bước 2: Bật chế độ nhà phát triển.
Khi bật chế độ nhà phát triển, bạn có thể sideload các ứng dụng và truy cập vào các tính năng khác.
- Vào mục Settings.
- Bấm vào Privacy and Security ở bảng bên trái.
- Tại đây, bạn hãy tìm đến tùy chọn For Developers ở bảng bên phải và click vào.
- Bấm nút Developer Mode sang On. Chọn Yes để xác nhận hành động này.
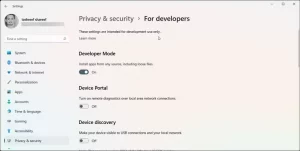
=>> Xem thêm: Thiết kế đồ họa có cần thiết sử dụng laptop màn hình 4K hay không?
Bước 3: Bật tính năng máy ảo.
Đến bước thứ 3 này, bạn cần bật hai tính năng máy ảnh để có thể cài đặt được Google Play Store trên Windows 11.
- Bấm tổ hợp phím Windows + S để mở thanh tìm kiếm.
- Gõ Windows Features và bấm vào mục Turn Windows features on or off trong kết quả hiện ra.
- Trong cửa sổ Windows Features, bấm dấu tick vào hai dòng Virtual Machine Platform và Windows Hyper Visor Platform.
- Bấm OK để lưu các thay đổi và Windows sẽ cài đặt các tính năng được chọn. Sau khi cài đặt xong, bạn có thể khởi động lại máy tính để áp dụng các thay đổi nói trên.
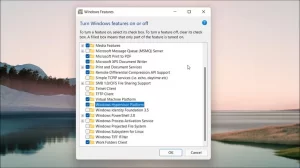
Bước 4: Tải gói WSA mới.
Bước 5: Tiến hành cài đặt Google Play Store.
Sau khi tải xong, bạn hãy cài đặt như sau:
- Giải nén tất cả nội dung chứa trong file WSA mà bạn vừa tải về từ Github.
- Mở thư mục vừa được giải nén.
- Tìm đến file Install.ps1 bên trong thư mục.
- Bấm chuột phải vào file và chọn Run with PowerShell.
- Chọn Open để xác nhận hành động. PowerShell sẽ khởi chạy đoạn mã và hiển thị thông báo thành công. Sau khi cài đặt xong WSA và Google Play Store, cửa sổ PowerShell sẽ được tự động tắt đi.
- Nếu có thông báo cửa Windows hiện ra, bấm vào Allow access.
- Mở thanh tìm kiếm lên, sau đó gõ Windows Subsystem for Android và mở nó ra.
- Chọn Manage Developer Settings bên dưới Developer Mode để khởi động lại.
- Bấm vào Allow/Yes nếu Windows Firewall hiện ra thông báo.
- Bấm vào Start để bắt đầu sử dụng Google Play Store, sau đó tiến hành đăng nhập tài khoản Google như bình thường.
Qua bài viết trên, Retro chúc bạn thực hiện thành công và thoải mái sử dụng Google Play Store trên Windows 11 nhé!
Xem qua sản phẩm laptop giá rẻ của chúng tôi: Laptop giá rẻ Retro
Ghé thăm Fanpage Facebook chúng tôi: Laptop Retro
