Tin tức
Lỗi ổ cứng – Các lỗi thường gặp trên Laptop – PC và cách khắc phục
Nếu một ngày máy bạn không khởi động được, hoặc khi bật lại được thì máy lại chạy bình thường rồi đơ, có thể ổ cứng của bạn có vấn đề, hoặc có dấu những dấu hiệu cho thấy ổ cứng bị hỏng. Vậy làm sao để biết ổ cứng của mình có thật sự hỏng hay không? Vậy các bạn xem qua bài viết dưới đây để nhận biết các lỗi ổ cứng, cách xử lý để chọn được phương án tốt nhất nhé!
Phần 2: Lỗi ổ cứng
1. Lỗi ổ cứng: khởi động máy nhưng không vào được Windows mà vào thằng Bios và báo lỗi “No Boot Device Found”.
Nguyên nhân dẫn đến lỗi này là do máy tính của bạn cài đặt sai chuẩn khởi động trong BIOS. Để khắc phục bạn chỉ cần cài đặt đúng chuẩn khởi động phù hợp với thiết bị bạn đang sử dụng. Hoặc đơn giản là Hệ điều hành của bạn bị lỗi dẫn đến việc không thể Boot vào Windows và cách nhanh gọn nhất là cài đặt lại hệ điều hành.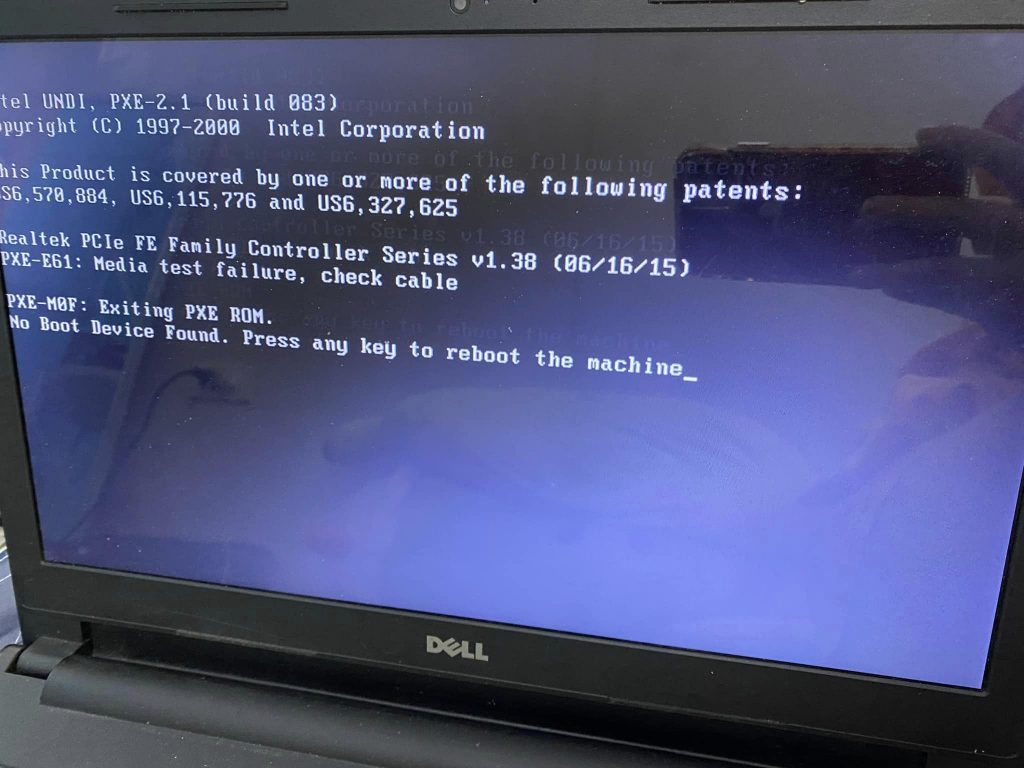
Lỗi “No Boot Device Found”
2. Xuất hiện lỗi “Corrupted” khi truy cập dữ liệu
Thông báo này xuất hiện khi bạn mở file hay bỗng dưng mất file không rõ nguyên nhân là dấu hiệu cho thấy ổ cứng gặp vấn đề. Lỗi này xuất hiện báo hiệu ổ cứng bạn đã có tuổi và nên thay thế sớm để tránh ảnh hưởng đến công việc của bạn.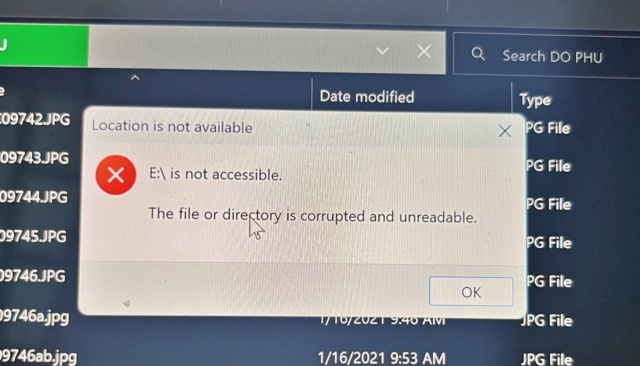
Lỗi “Corrupted”
3. Treo máy và liên tục xuất hiện màn hình xanh
Nếu có tình trạng này, bạn nên sao lưu ngay dữ liệu của mình và kiểm tra ổ cứng. Cũng như trên, hệ điều hành hoặc ổ cứng của bạn có thể đã gặp vấn đề, nên tốt nhất là sao lưu lại, kiểm tra tình trạng sức khoẻ của ổ cứng và cài lại hệ điều hành.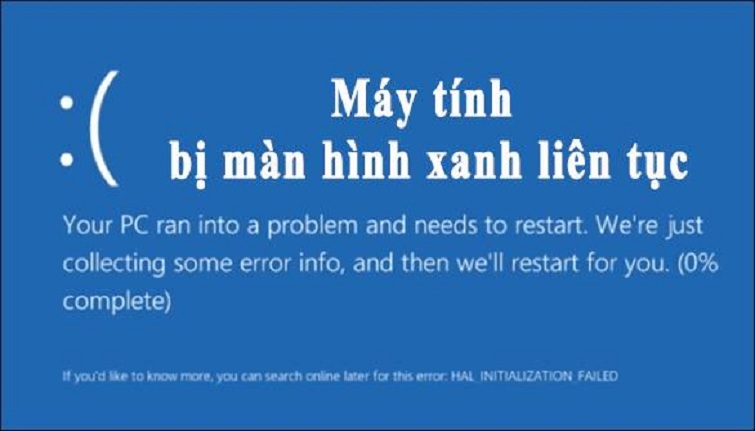
Lỗi màn hình xanh
4. Lỗi ổ cứng nhận trong BIOS nhưng không vào được Windows
Đây cũng là dấu hiệu của việc lỗi ổ cứng hoặc lỗi hệ điều hành. Và các xác định lỗi nhanh nhất là cài lại hệ điều hành để biết ổ cứng hay hệ điều hành của bạn có vấn đề.
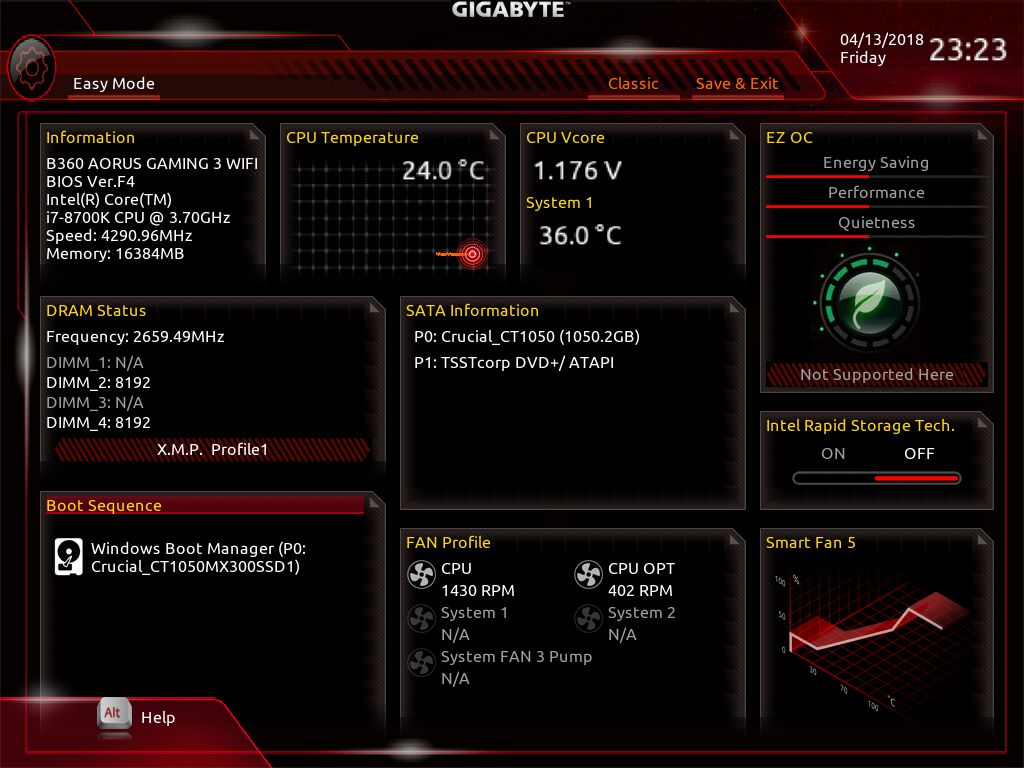
Lỗi nhận ổ cứng nhưng không thể vào Windows
5. Lỗi Full Disk
Lỗi này thường xảy ra ở Windows 10 và thường xảy ra do:
- Máy tính được update windows.
- Có thể do máy tính của bạn sử dụng ổ cứng chuẩn HDD, đương nhiên có trường hợp cả lỗi này xuất hiện ngay ở SSD.
- Có thể do các phần mềm diệt virus do nó quá nặng sau khi cài đặt.
- Bạn truy cập vào những website không tin cậy, bạn tải các chương trình không rõ nguồn gốc. Từ đó dẫn đến máy tính của bạn nhiễm virus hoặc chương trình gián điệp.
- Thư mục bên trong hệ điều hành có thể chứa các file bị lỗi.
- Và còn nhiều nguyên nhân khác nữa, đôi khi mở nhiều chương trình để sử dụng quá cũng là một lý do.
Để khắc phục lỗi này thì có 2 cách. Cách 1 là nếu bạn đang dùng ổ cứng HDD thì tắt hết các dịch vụ chạy ngầm của máy bằng script (các bạn cần script thì liên hệ trực tiếp cho Tiệm Retro nhé). Cách 2 là thay ổ cứng HDD thành SSD. Còn nếu máy bạn đã dùng SSD mà vẫn bị thì khả năng cao là ổ cứng SSD của bạn đang có vấn đề và thay thế ổ cứng là cách tốt nhất trong trường hợp này.
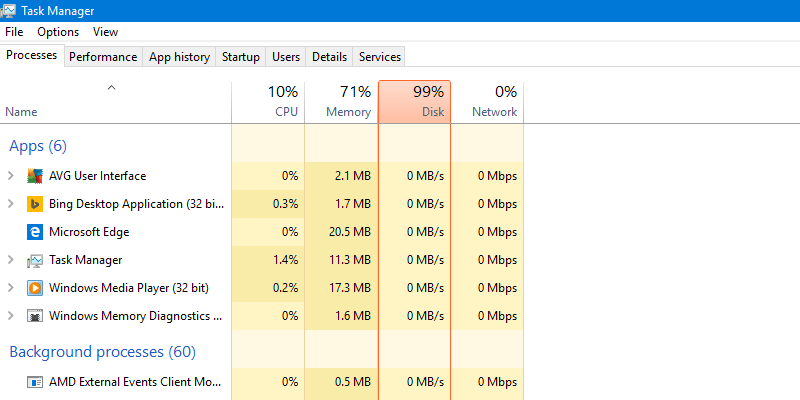
Lỗi Full Disk
6. Lỗi ổ C bị đầy.
Lỗi này xuất hiện khi ổ C của bạn chưa dữ liệu quá nhiều. Chỉ cần giải phóng dung lượng ổ cứng là được. Dưới đây một số cách giải phóng ổ cứng để các bạn tham khảo
Cách 1:
Trong My Computer, click chuột phải vào ổ đĩa C, chọn Properties rồi chọn Disk Cleanup. Quá trình quét sẽ diễn ra nhanh chóng và một cửa sổ sẽ hiện ra như hình. Đánh dấu tick vào các loại dữ liệu không cần thiết, rồi chọn OK và Delete Files để xóa.
Cách 2:
Mở menu Start, nhập %temp% vào ô tìm kiếm rồi click vào kết quả vừa hiện ra. Một cửa sổ thư mục sẽ hiện ra. Đây chính là tất cả những dữ liệu rác được tạo ra trong quá trình các phần mềm hoạt động, và khi số lượng dữ liệu này quá nhiều sẽ gây đầy bộ nhớ máy. Nhấn tổ hợp phím Ctrl + A để chọn tất cả rồi nhấn Shift + Delete để xóa vĩnh viễn.
Cách 3:
Nhấn tổ hợp phím Windows + R để mở hộp thoại Run, nhập vào dòng prefetch và click vào OK. Cũng tương tự như cách bên trên, một cửa sổ thư mục chứ các tập tin dữ liệu rác sẽ hiện ra. Nhấn tổ hợp phím Ctrl + A để chọn tất cả rồi nhấn Shift + Delete để xóa vĩnh viễn.
Cách 4:
- Nhấn tổ hợp phím Windows + I để mở Settings. Click vào mục System. Trong phần màn hình bên trái, click vào mục Storage. Lúc này ở phần màn hình bên phải sẽ hiện ra danh sách các thành phần có trong ổ C, được chia thành 2 phân mục lớn là Apps & features và Temprary files.
- Trong Apps & features sẽ hiển thị toàn bộ các phần mềm và ứng dụng được cài đặt trên máy. Bạn có thể click vào và chọn Uninstall những ứng dụng nào đã lâu không sử dụng để có thêm dung lượng cho máy. Tuy nhiên, tại đây cũng có cả những phần mềm quan trọng hỗ trợ cho Windows nên hay cẩn thận để không xóa nhầm.
Trong Temporary file là những dữ liệu tạm thời của hệ thống. Đối với phần này thì bạn có thể xóa toàn bộ chúng đi mà không sợ ảnh hưởng tới khả năng vận hành của Windows. Đánh dấu tick vào những phân mục mà bạn muốn xóa rồi click vào Remove files.
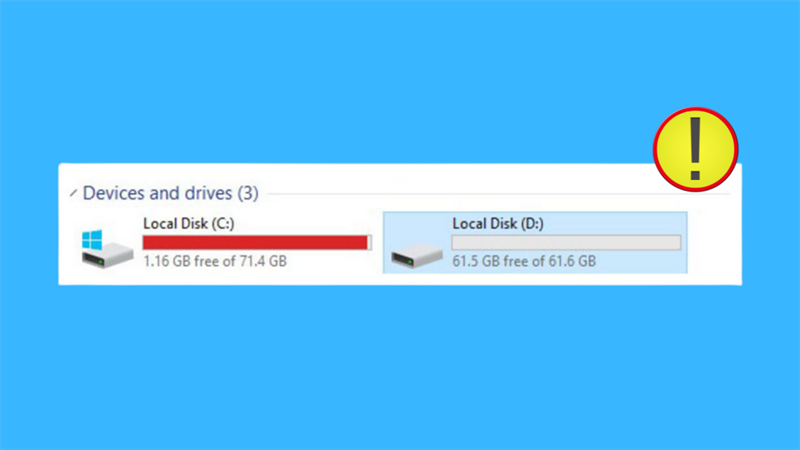
Lỗi ổ C bị đầy
7. Ổ cứng hiện dấu chấm than:
Đây hầu như không phải là lỗi mà chỉ là một dạng cảnh báo của Windows. Để không hiện dấu chấm than nữa thì các bạn làm theo các bước sau: Đầu tiên là trong khung tìm kiếm Start, bạn nhập và chọn “Service.msc” sau đó tìm và chọn dòng “BitLocker Drive Encryption Service”. Cửa sổ BitLocker Drive Encryption Service Properties hiện ra. Các bạn tìm dòng “Startup type” và chọn “Disable”. Cuối cùng các bạn bấm “Apply” rồi “OK” là sẽ tắt được cảnh báo này nhen.
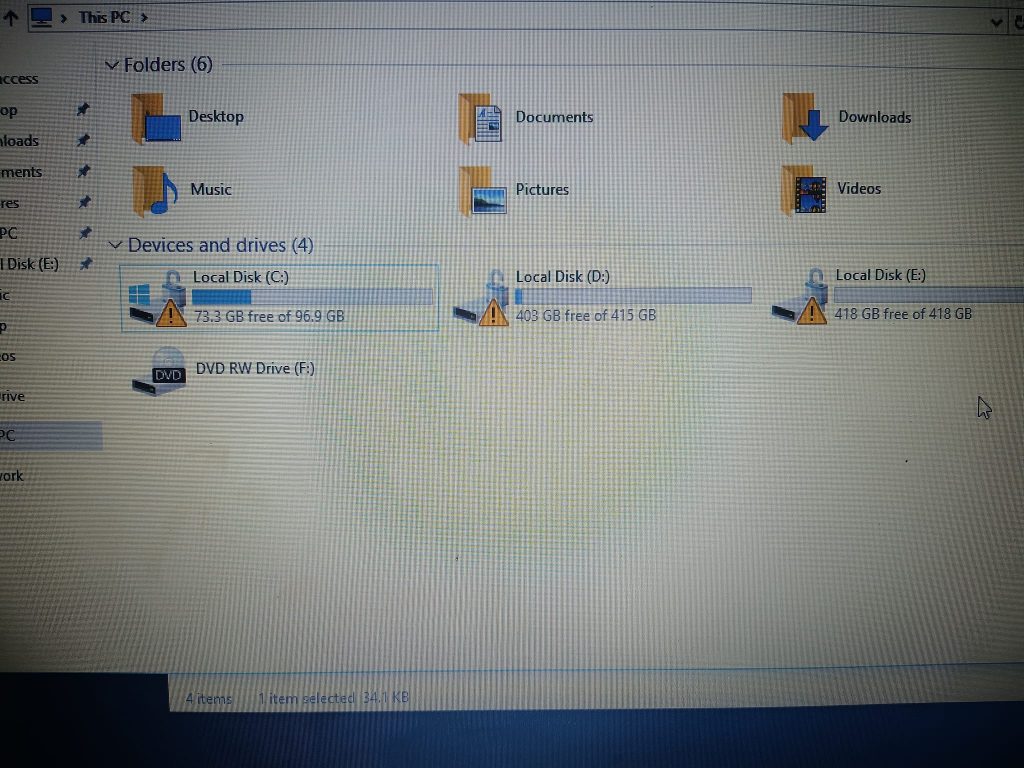
Ổ cứng cảnh báo chấm than
Tóm lại là đối với các lỗi trên thì hầu hết phương án xử lý nhanh nhất sẽ là cài đặt lại hệ điều hành hoặc thay thế ổ cứng khác. Và khi cài đặt lại hay thay thế ổ cứng thì dữ liệu của bạn sẽ mất hết. Thế nên, khi chuẩn bị cài đặt lại hệ điều hành thì các bạn nên sao lưu lại dữ liệu qua các thiết bị lưu trữ khác như USB hoặc ổ cứng gắn ngoài hay trên các hệ thống lưu trữ đám mây như Gu Gồ Drive… Bên cạnh đó, giá thay thế ổ cứng SSD hiện tại cũng đã rẻ đi rất nhiều rồi, chỉ giao động từ trên dưới 500k cho ổ cứng SSD 128GB đến trên dưới 3 triệu cho ổ cứng SSD 2TB mới tuỳ thuộc vào thương hiệu. Các bạn cố gắng nắm giá để khỏi bị hớ giá khi mua hàng.
Trên đây là một số lỗi ổ cứng thường gặp, mong rằng sẽ giúp các bạn có thêm thông tin và có cách xử lý tốt nhất.
Lưu ý:
- Tiệm Retro có nhiều sản phẩm và nhiều dịch vụ hỗ trợ. Mong các bạn sẽ ủng hộ tiệm. Xin cảm ơn!
- Trong bất kỳ các trường hợp sử dụng máy và có gì bất kỳ lỗi nào xảy ra, mời bạn liên hệ chúng tôi để được tư vấn hoàn toàn miễn phí, hỗ trợ trực tiếp nhanh chóng và tốt nhất.
