Tin tức
Hướng dẫn kiểm tra tốc độ RAM, lỗi RAM trên laptop windows 10, 11
RAM laptop là một trong những bộ phận rất quan trọng góp phần nên hiệu năng làm việc. Nhưng qua một thời gian sử dụng nó có thể bị hao mòn về độ bền cũng như hiệu năng. Vì vậy kiểm tra tốc độ RAM là rất cần để xem RAM có bị lỗi hay không. Hãy để Retro hướng dẫn cho bạn cách kiểm tra nhé!
Tại sao phải kiểm tra RAM?
Việc kiểm tra này có thể giúp bạn xác định các thông tin về RAM như thông số, hãng RAM và mức dung lượng RAM. Thêm vào đó, bạn có thể để xác định lỗi RAM, đặc biệt là khi RAM bị mất dung lượng hoặc tốc độ chậm hơn bình thường.

Những thông tin cần biết khi kiểm tra RAM
Dung lượng RAM thực tế sẽ không như hãng ghi, là do đơn vị tính khác biệt và nhà sản xuất làm tròn cho người dùng dễ nhớ hơn. Ví dụ RAM 4GB thì sẽ có 3,9GB khả dụng, RAM 6GB sẽ có khoảng 5.88GB khả dụng.
Bus RAM là độ lớn của kênh truyền dữ liệu bên trong RAM, tốc độ càng lớn thì xử lý càng nhanh.

Một số cách kiểm tra, test RAM trên laptop Windows
Kiểm tra bằng Windows Memory Diagnostic
Cách 1: Dùng tổ hợp phím Windows + R và điền mdsched.exe > Bấm OK.
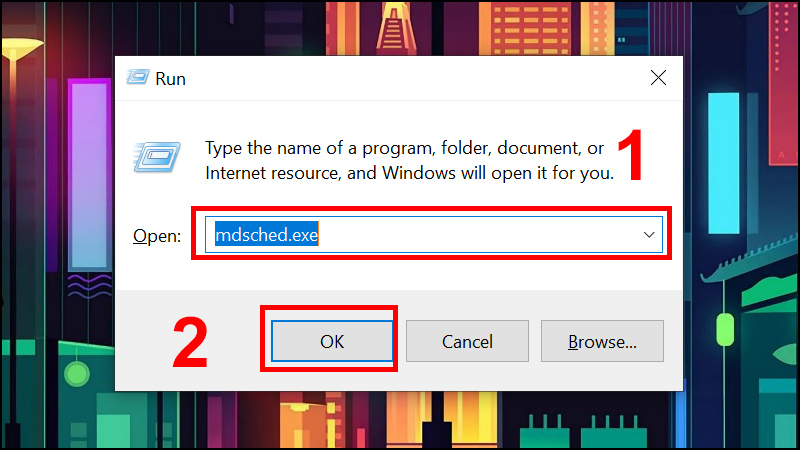
Cách 2: Tại Control Panel chọn Administrative Tools.
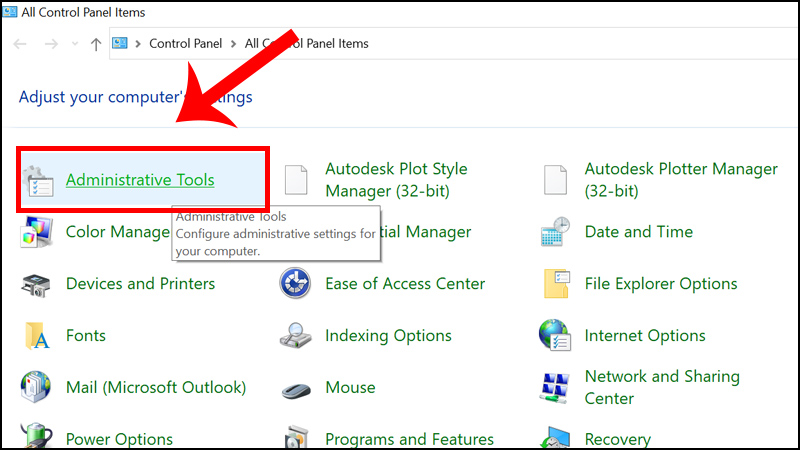
Hộp thoại Administrative Tools xuất hiện và chọn Windows Memory Diagnostic.

Nhấn Restart now and check for problems (recommended) để bắt đầu khởi động lại và kiểm tra lỗi.
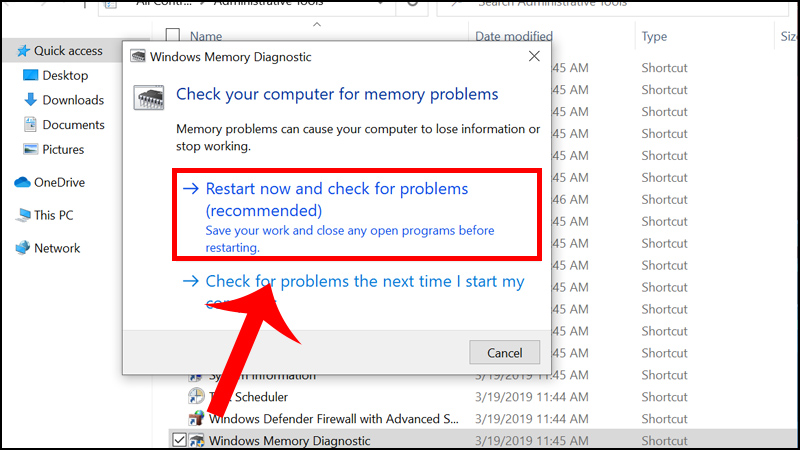
Lúc này nó sẽ khởi động lại, công cụ Windows Memory Diagnostic Tool được kích hoạt và bắt đầu kiểm tra lỗi RAM trên laptop của bạn.
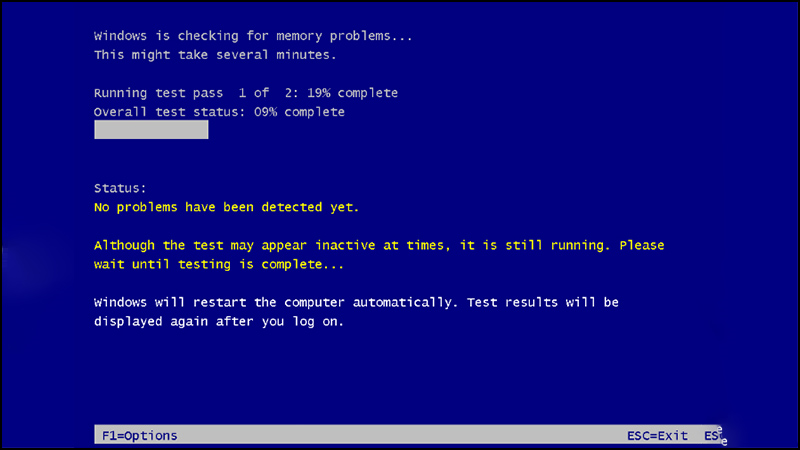
Sau khi chạy xong chương trình, laptop sẽ khởi động lại một lần nữa. Nếu muốn xem kỹ hơn về các thông báo thì bạn có thể mở Windows Logs ra để xem.
Cách mở Windows Logs:
Bước 1: Bấm tổ hợp phím Windows + R để mở hộp thoại Run > Điền vào từ khoá eventvwr.msc.
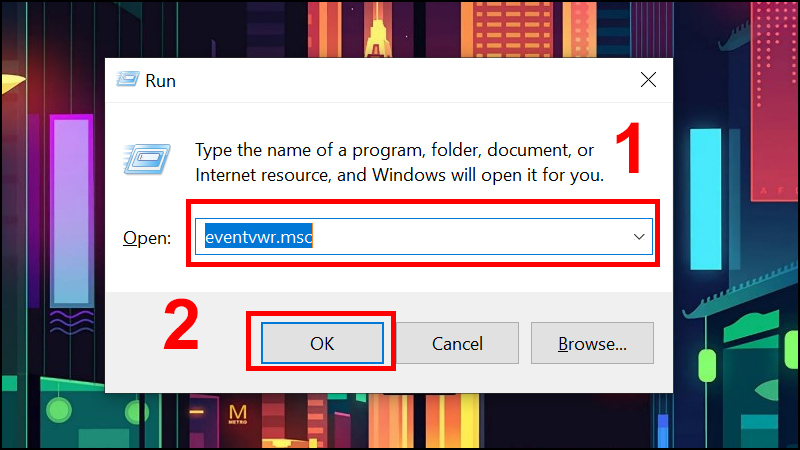
Bước 2: Nhấp vào Windows Logs > Chọn System > Nhấp vào Find.
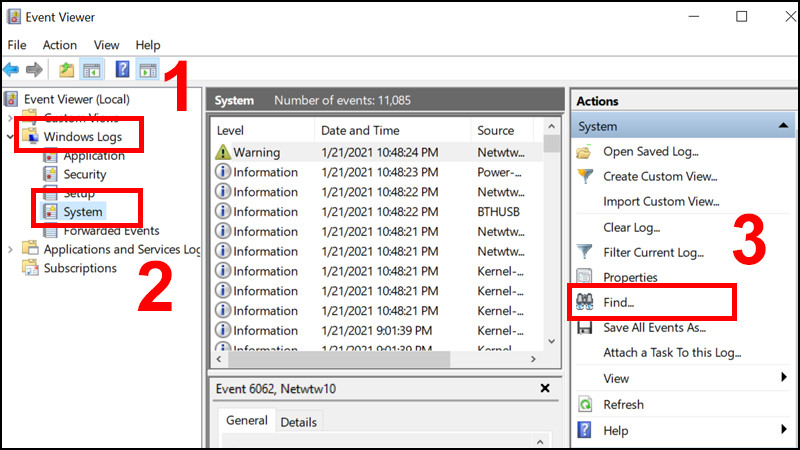
Bước 3: Nhập MemoryDiagnostic vào ô Find what > Nhấp vào Find Next để tìm kiếm
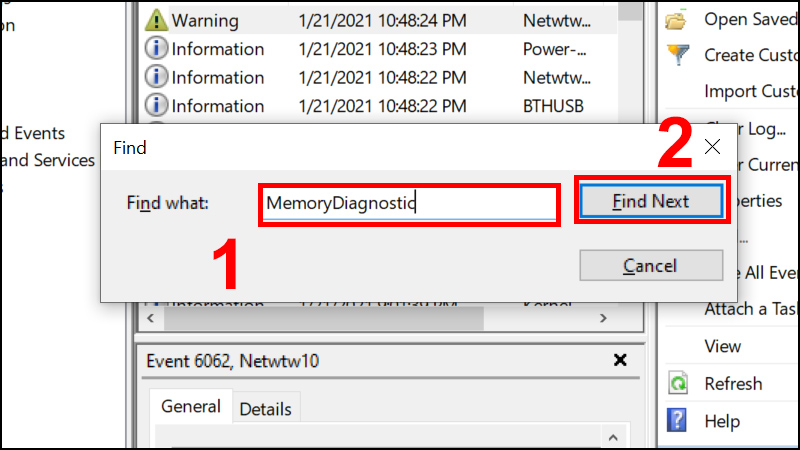
Nếu kết quả như trong hình có chữ no errors nghĩa là RAM vẫn bình thường, còn laptop có báo lỗi nghĩa là RAM có vấn đề cần khắc phục.
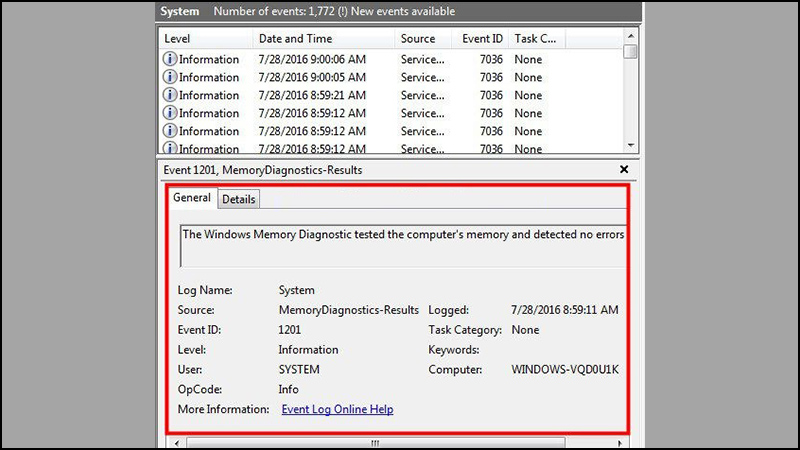
Kiểm tra qua Computer Properties
Nhấp chuột phải vào This PC > Chọn Properties.
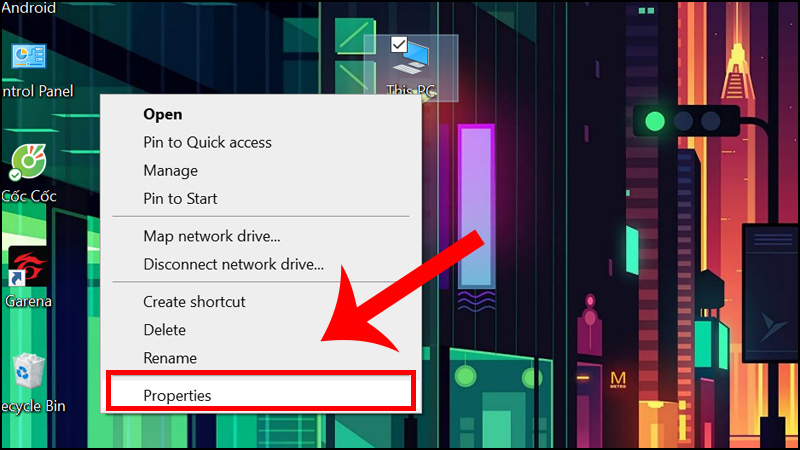
Thông tin về dung lượng RAM của bạn được hiện lên.
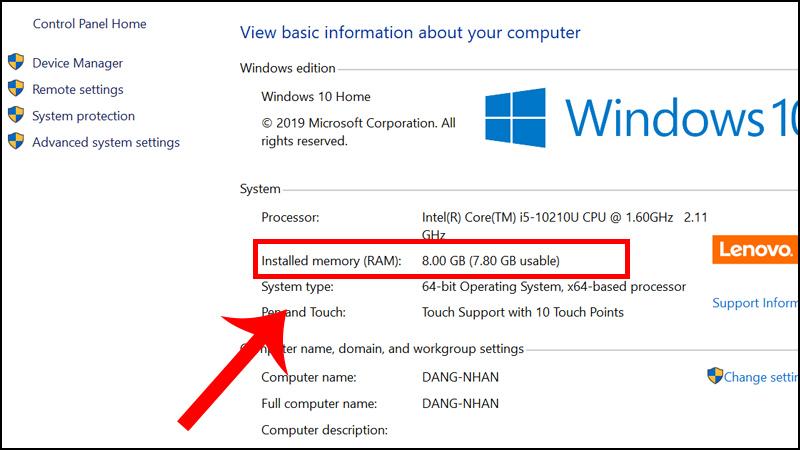
Kiểm tra thông số bằng dxdiag
Bước 1: Nhấn tổ hợp phím Windows + R và nhập dxdiag > Chọn OK.

Thông tin về RAM được hiện lên như trên hình ở phần Memory.
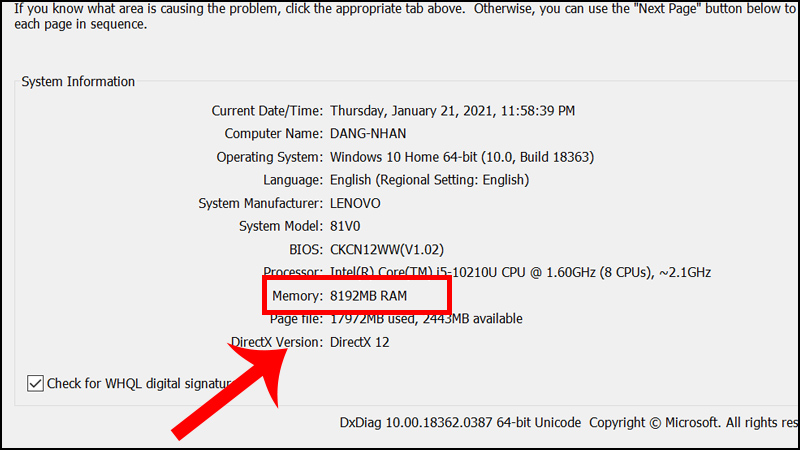
Kiểm tra tốc độ Ram thông qua Task Manager
Bước 1: Nhấn Windows + S > Gõ Task Manager > Enter.
Bước 2: Nhấp vào Performance > Memory > Xem phần In use để biết lượng RAM được sử dụng, xem phần Speed để biết Bus của RAM, nếu Bus thấp hơn thông số của hang thì RAM đang có vấn đề.
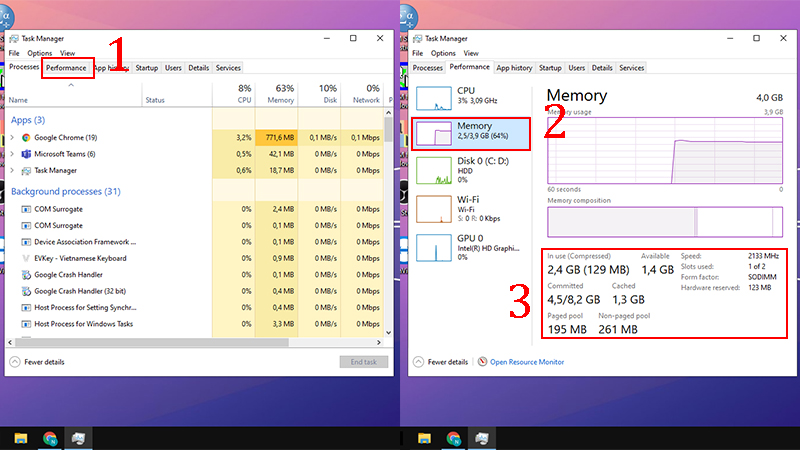
Nên làm gì khi phát hiện RAM có vấn đề?
- Giải phóng RAM và kiểm tra lại các cách trên xem RAM đã ổn định chưa
- Tháo RAM ra, vệ sinh khe RAM và bề mặt tiếp xúc RAM sau đó lắp lại.
- Nên đem máy đi bảo hành, sửa chữa tại trung tâm uy tín.
>>>Bạn có thể xem thêm: Chia sẻ cách xem máy tính có bao nhiêu khe cắm RAM trên Windows 11
- Mời bạn ghé thăm Fanpage Facebook của chúng tôi: Laptop Retro
Ở Retro có bán laptop giá tốt nhập khẩu: Thinkpad Lenovo, Dell, HP, MacBook và Linh kiện các loại.
Đến với Retro để sắm cho mình chiếc laptop đồ họa cao cấp nhé.
